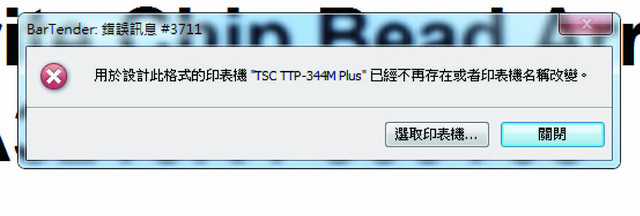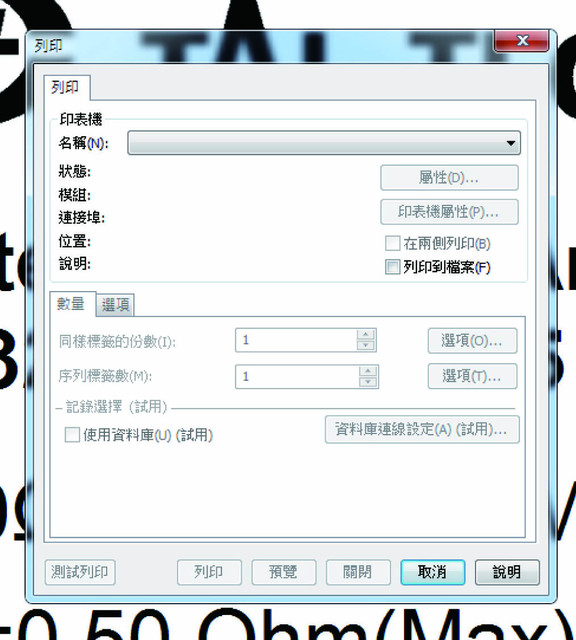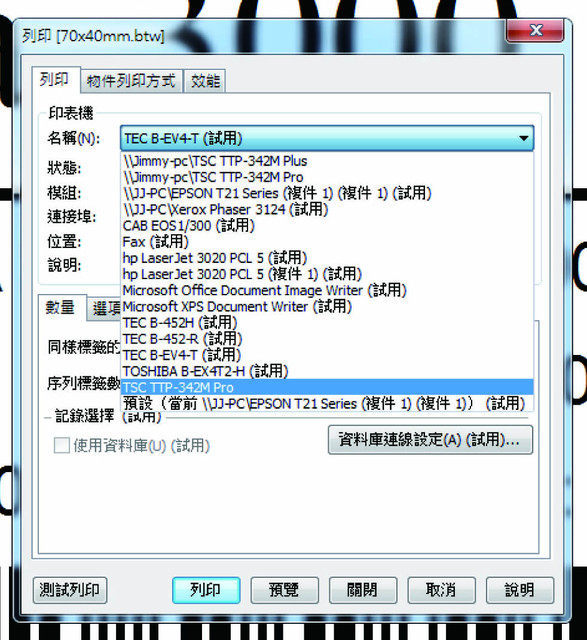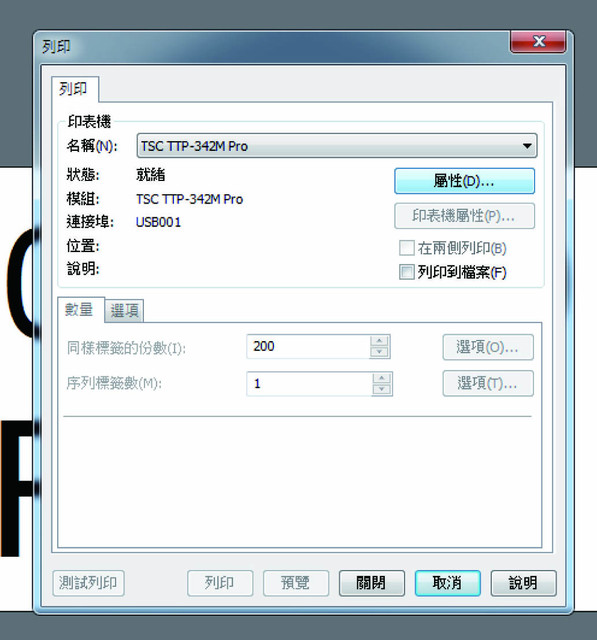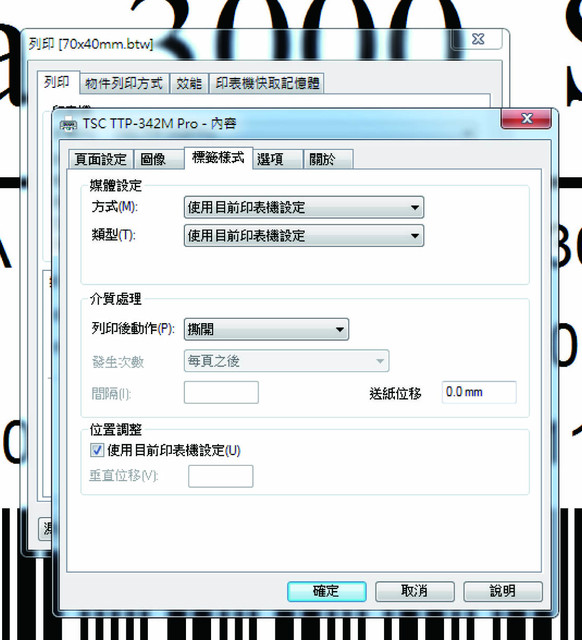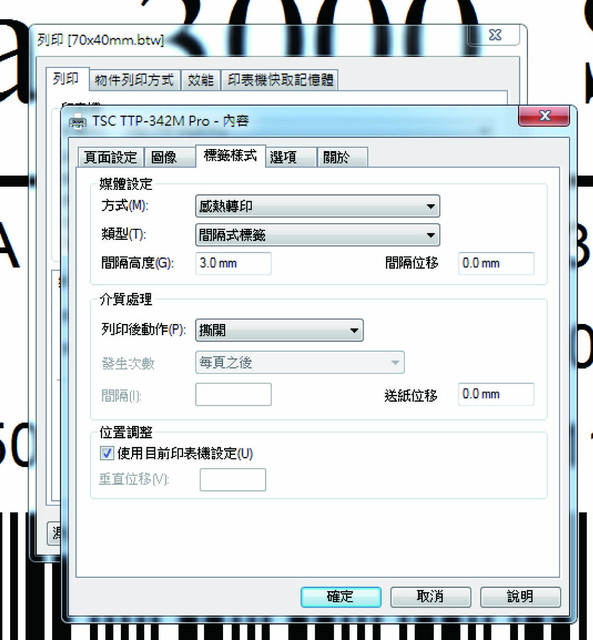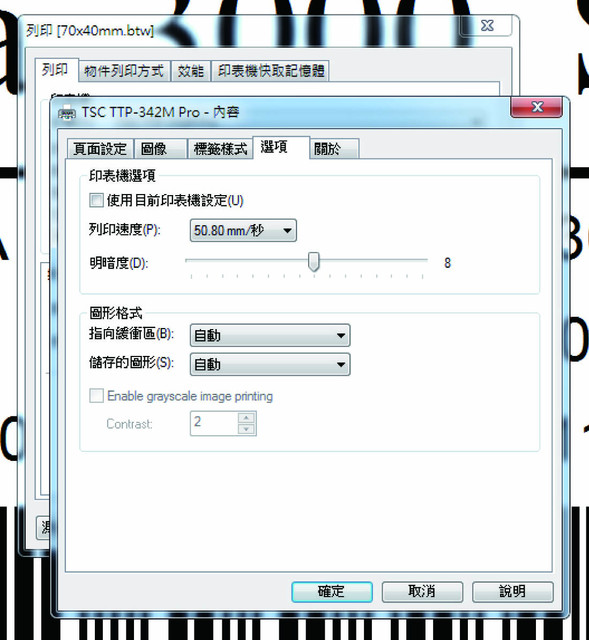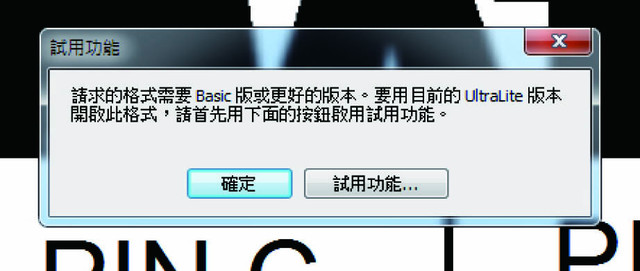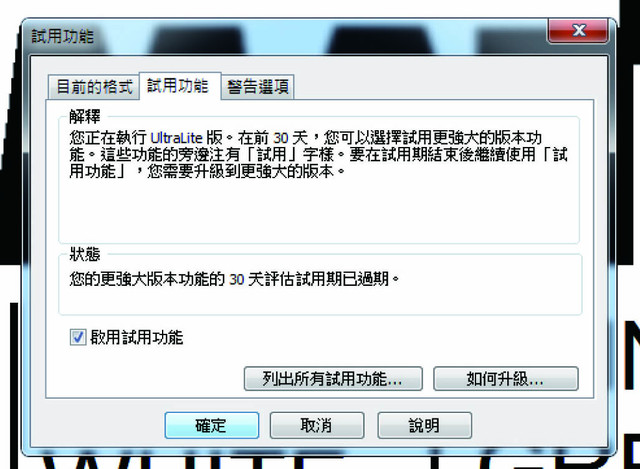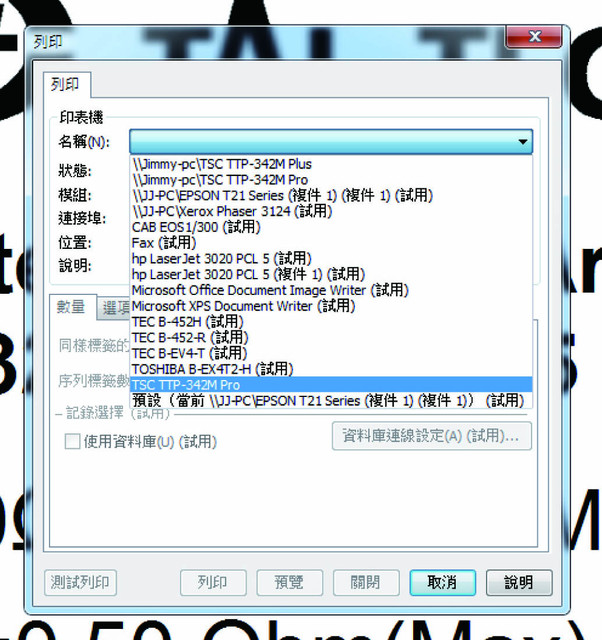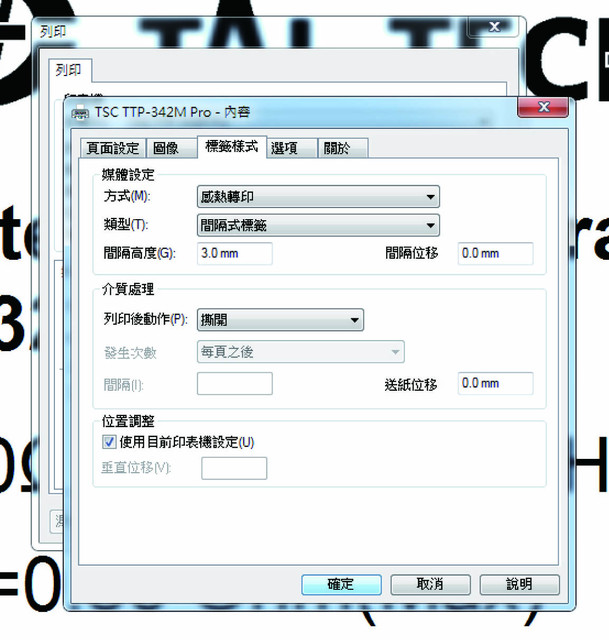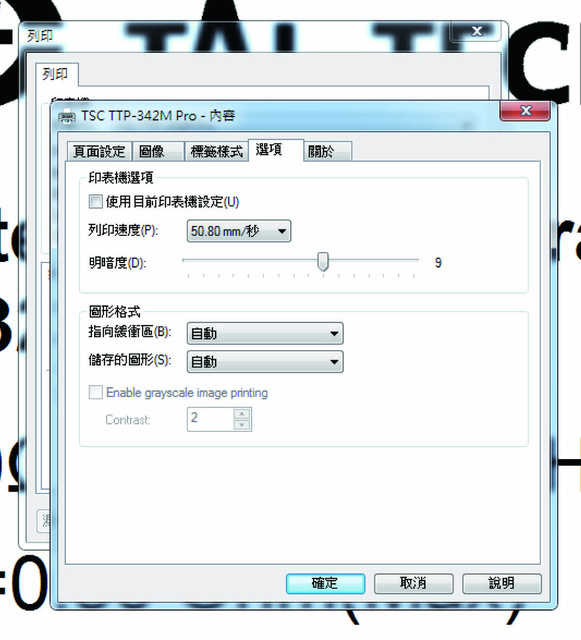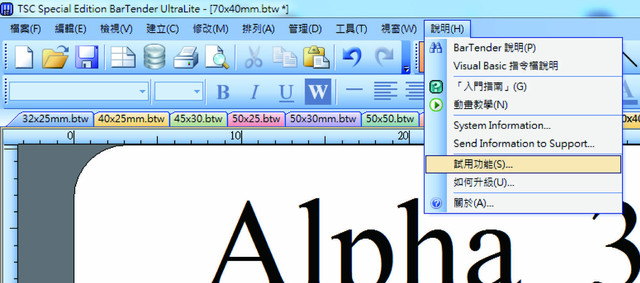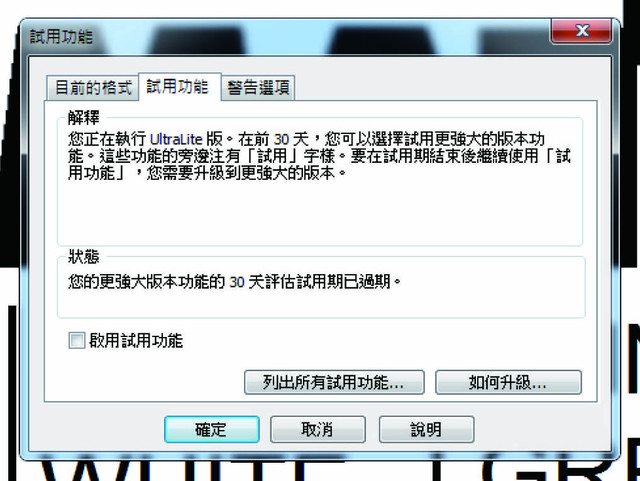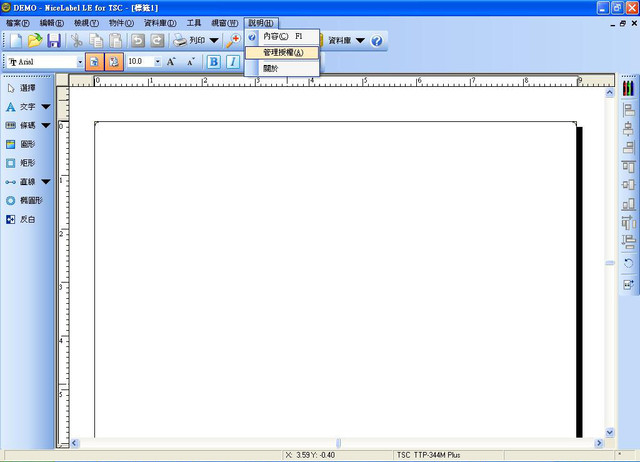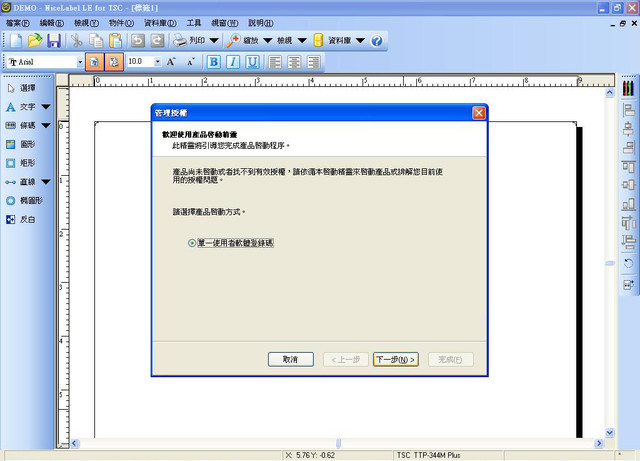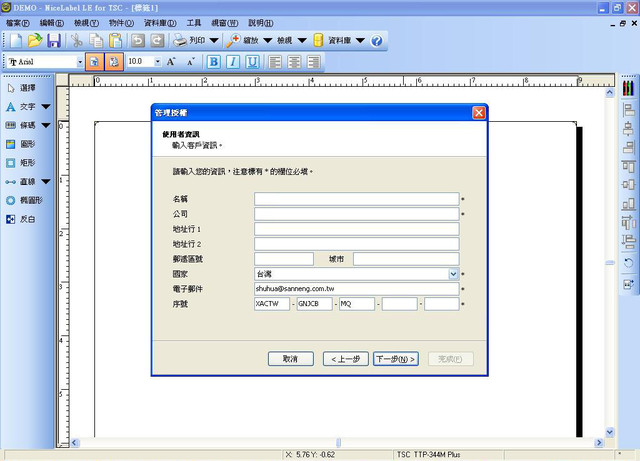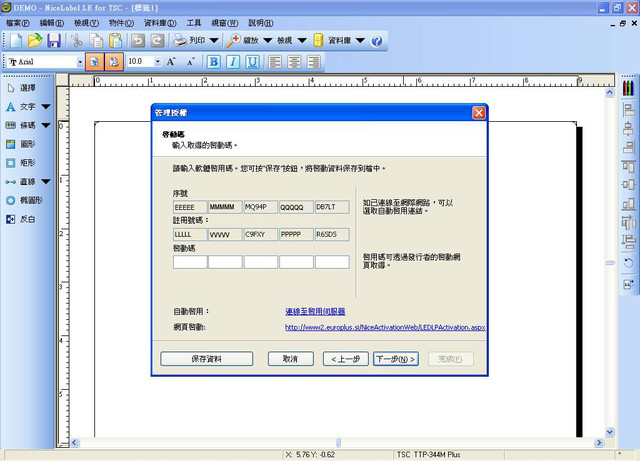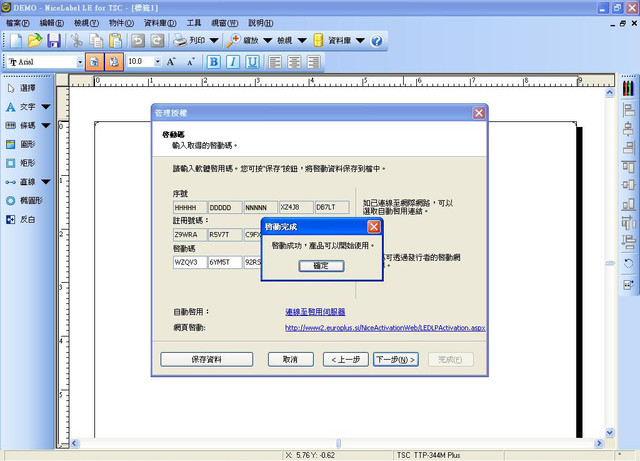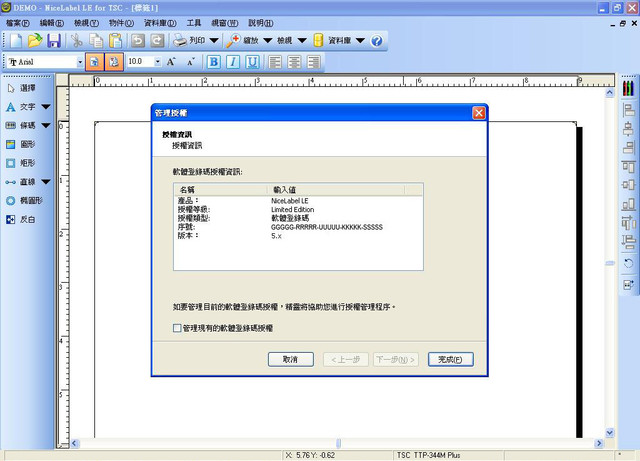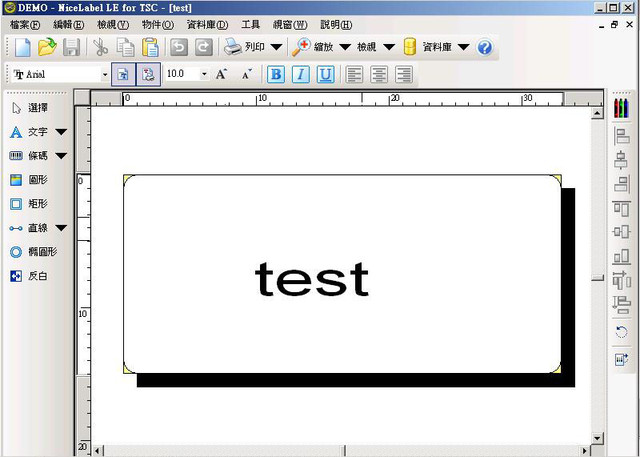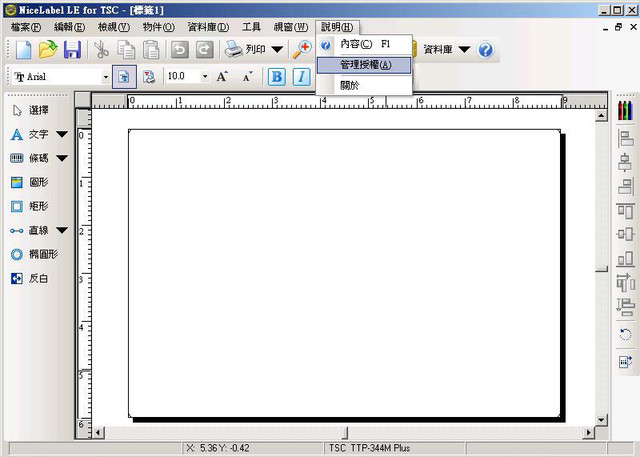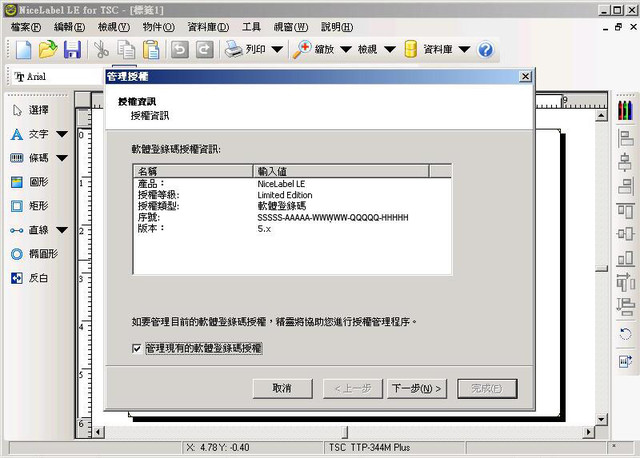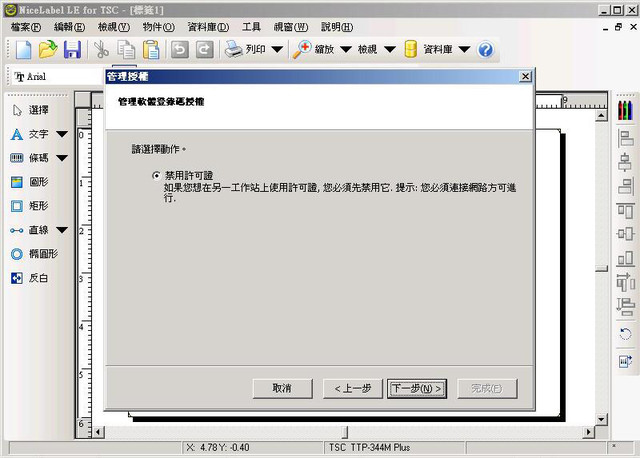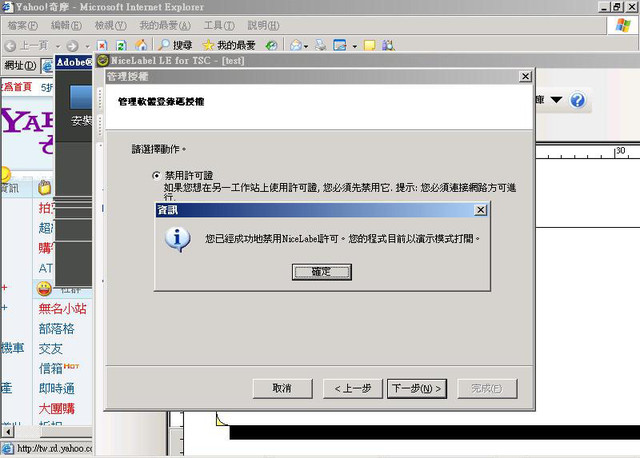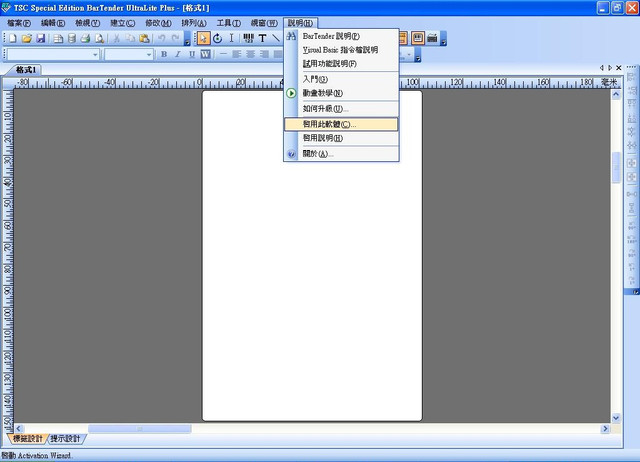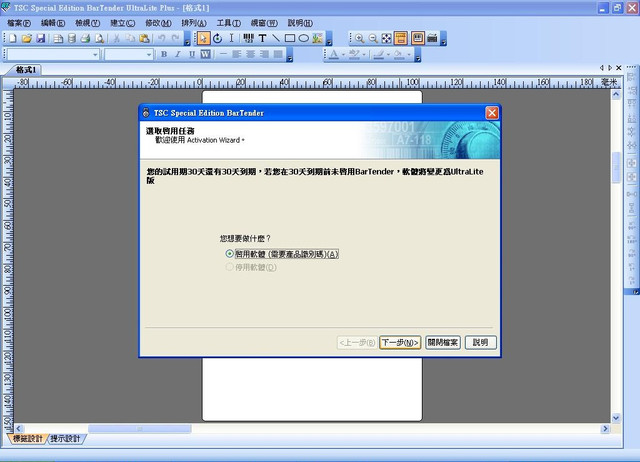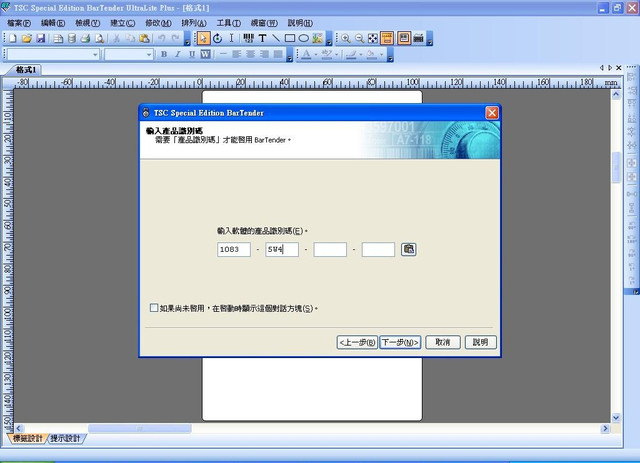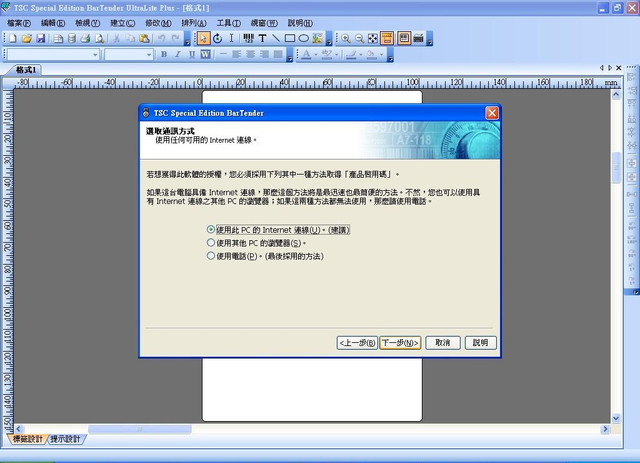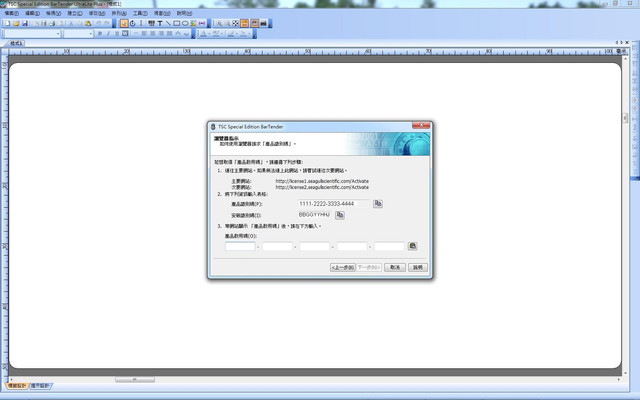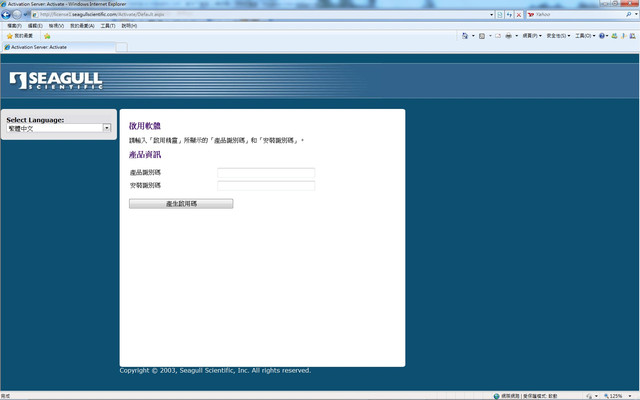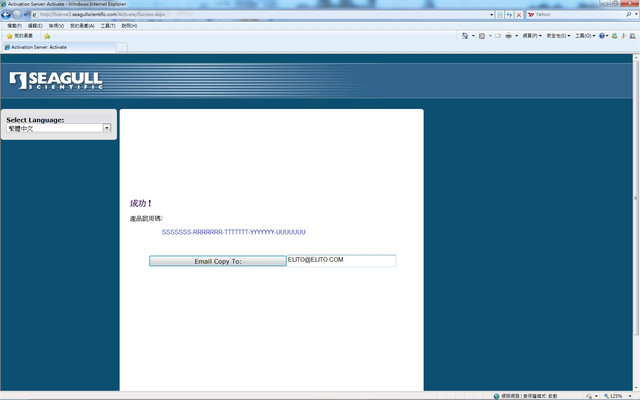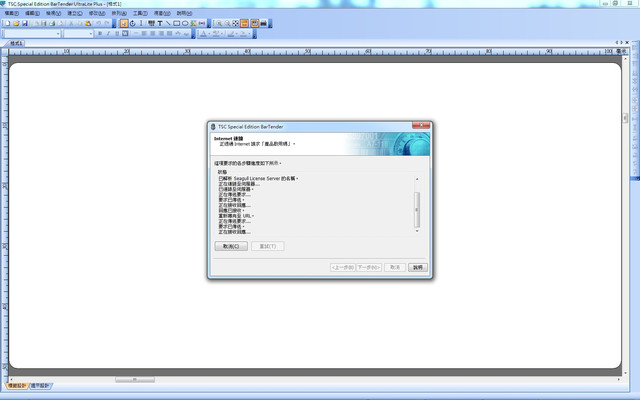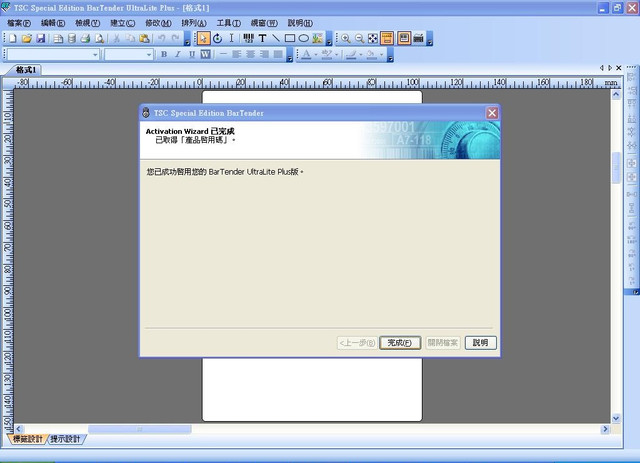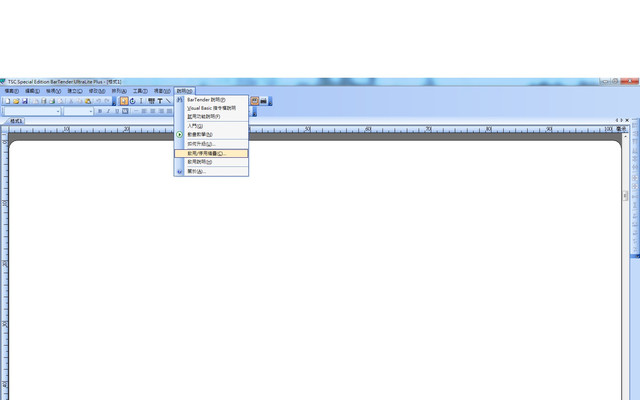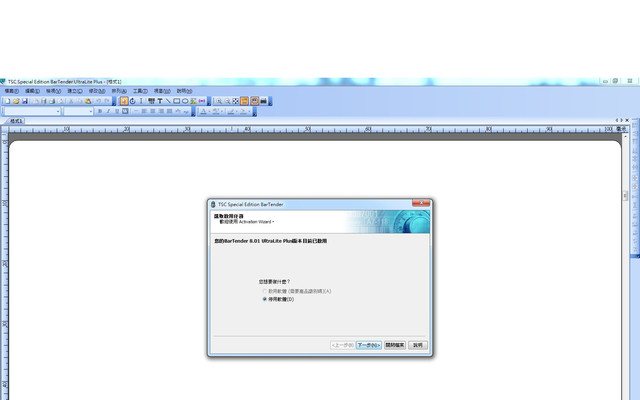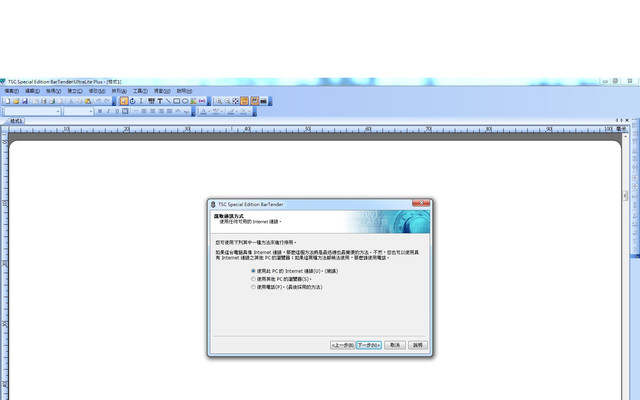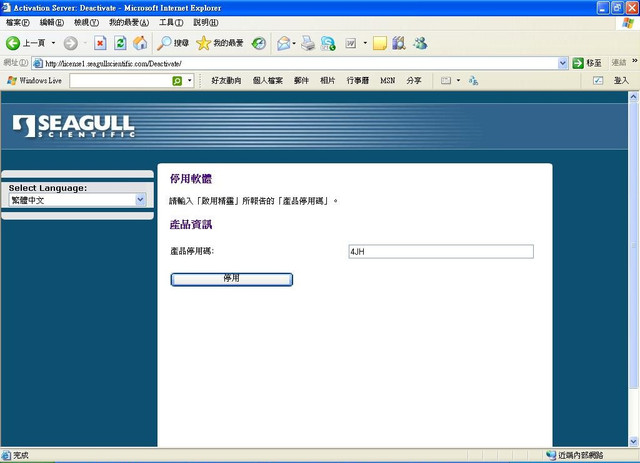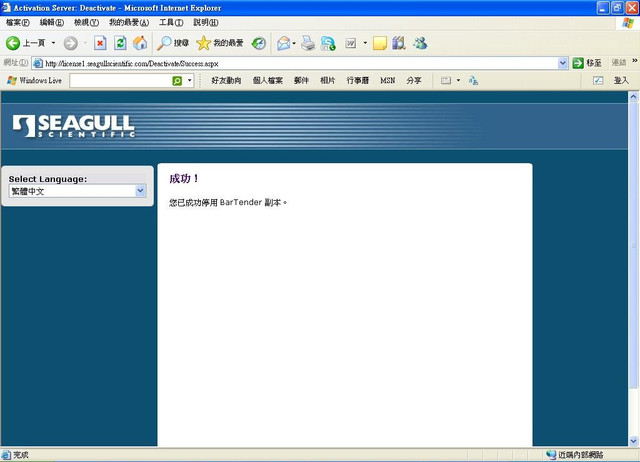Windows 7 or10因自動更新會造成Bartender軟體無法順利控制標籤機或者無法列印或出現錯誤訊息
錯誤訊息為 #3721
以下方式可以順利解決問題有分win7及win10操作方式不一樣
Windows 7 請從第一步驟開始觀看執行
Windows 10 請從第十二步驟開始觀看執行
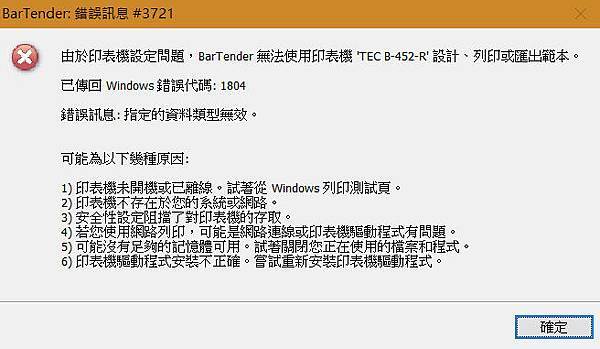
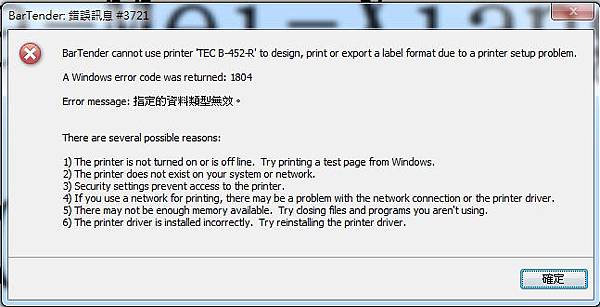
Windows 7解決方式如下
#3721錯誤訊息須找到相對的更新代碼加以刪除
此教學為收尋更新代碼< KB3177725 >
1.請點選控制台.
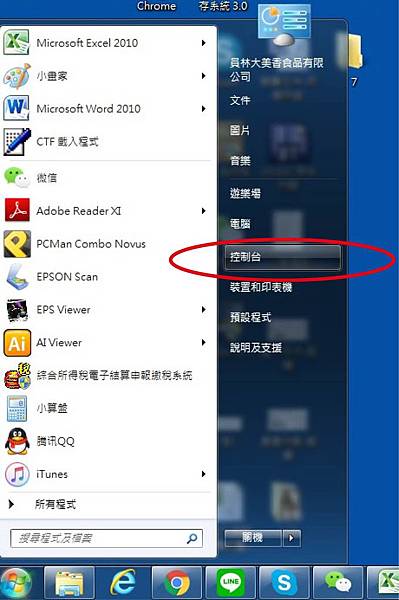
2.請點選 Windows Update 圖示(此為Windows自動更新程式)
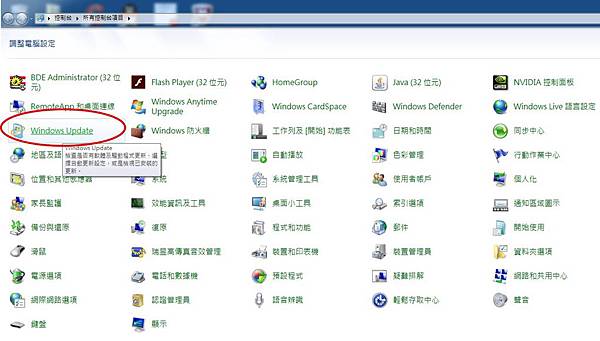
3.請點選檢視更新紀錄
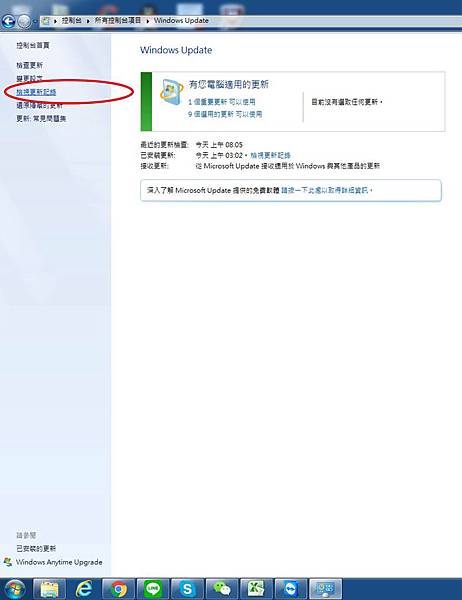
4.此時可以尋找到 KB3177725然後點選已安裝的更新
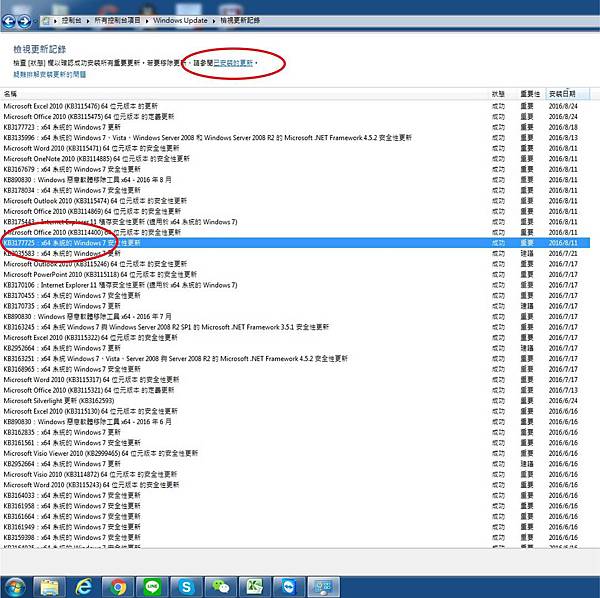
5.再次收尋KB3177725代碼點選

6.點選代碼KB3177725後點選解除安裝
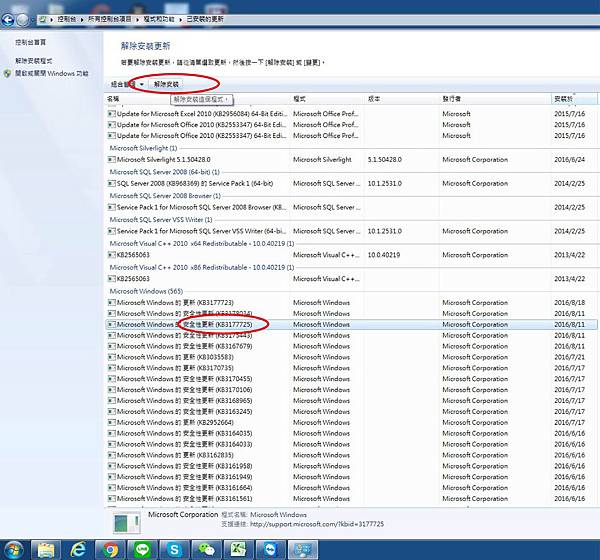
7.請稍等正在解除
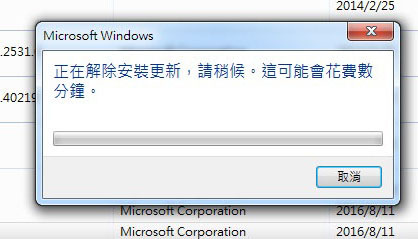
8.解除安裝後會要求重新開機
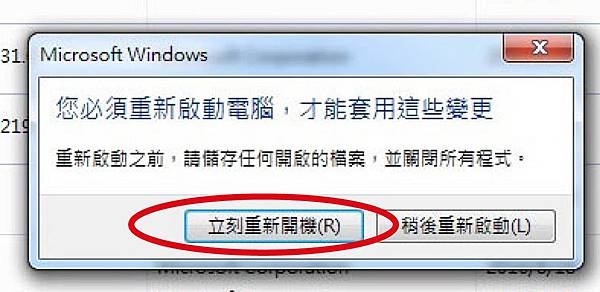
9.開機完後請在試列印看看是否能夠可以正常使用列印
如還是無法正常列印可試著再重新步驟把以下三個代碼也刪除
<KB3178034> <KB3175443> <KB3167679>

10. 可以考慮是否要把自動更新關閉
請進去控制台後點選 Windows Update 圖示再點選變更設定
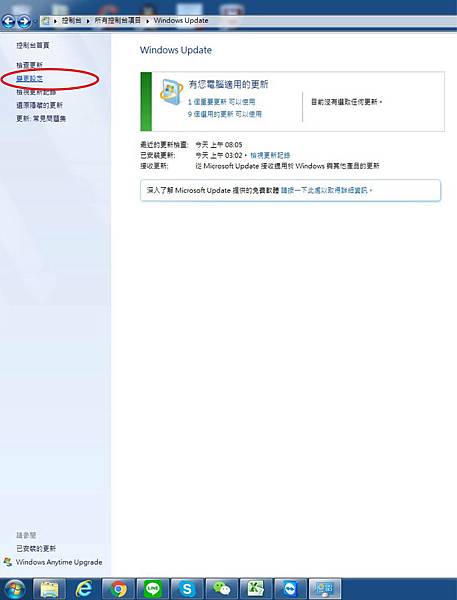
11.點選更新選項是否要永不更新
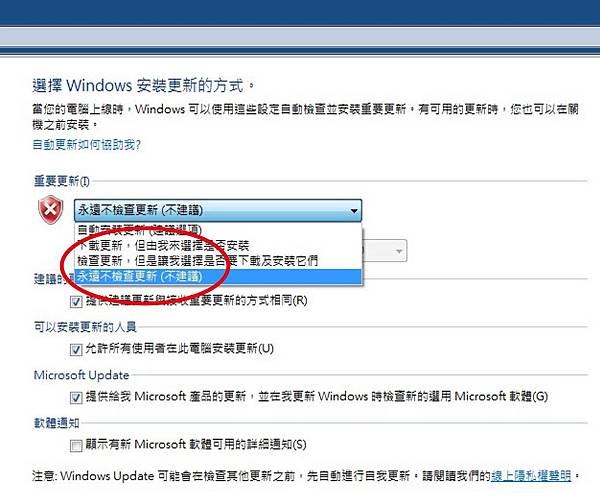
12.Windows 10解決方式如下
#3721錯誤訊息須找到相對的更新代碼加以刪除
此教學為收尋更新代碼< KB3176493 >
Windows 10有2種方式可以解除
第一種方式請從第13項開始觀看操作
第二種方式請從第23項開始觀看操作
13.請點選控制台.
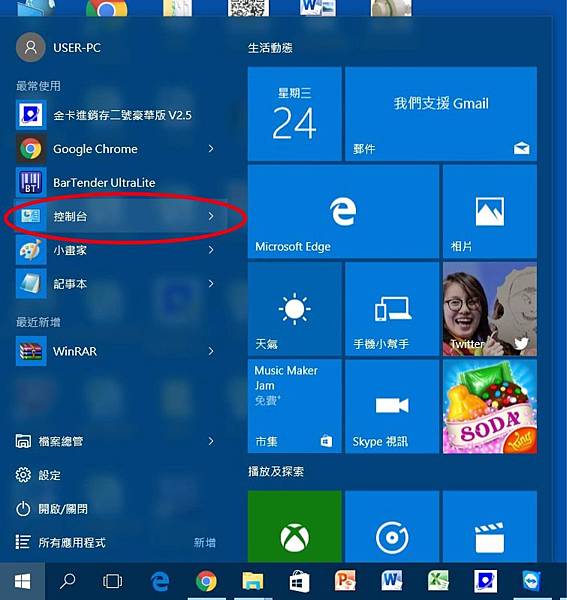
14.點選程式與功能
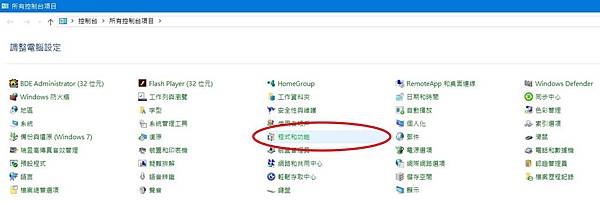
15.點選檢視已安裝的更新
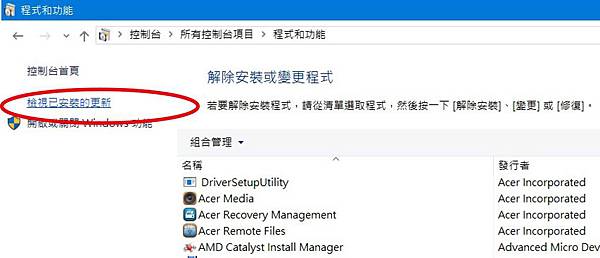
16.收尋KB3176493代碼

17.點選代碼KB3176493後點選解除安裝
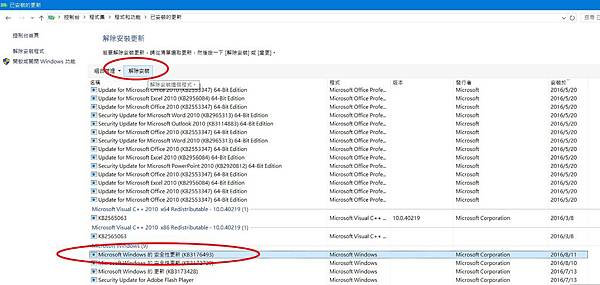
18.點選解除安裝
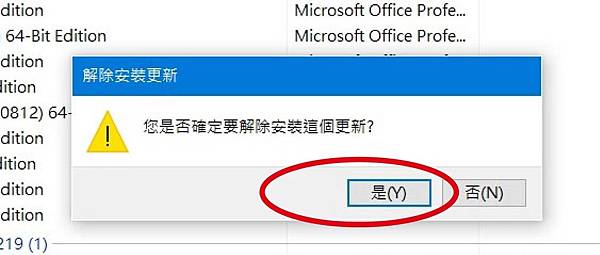
19.正在解除安裝
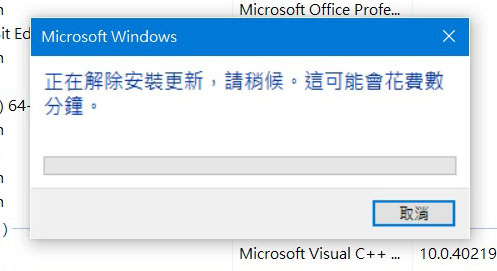
20.正在解除安裝
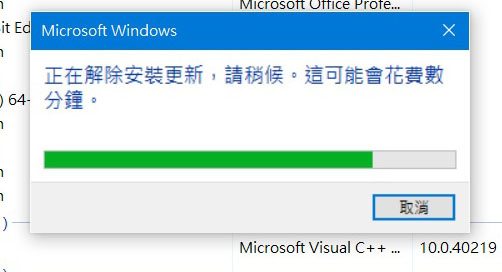
21.解除安裝後要求重新開機
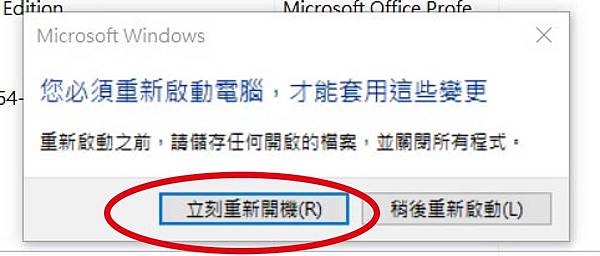
22.開機完後請在試列印看看是否能夠可以正常使用列印
如還是無法正常列印可試著再重新步驟把以下三個代碼也刪除
<KB3178034> <KB3175443> <KB3167679>

23.點選設定
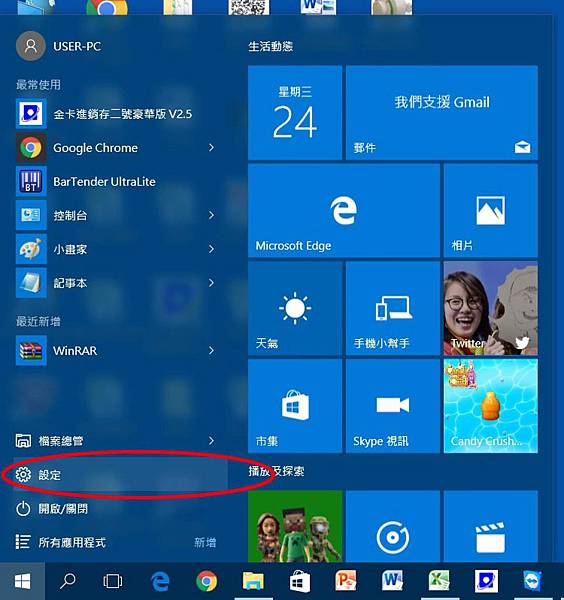
24.點選更新與安全性
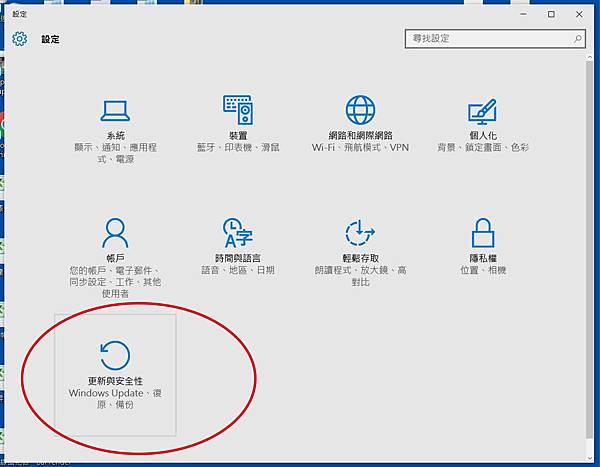
25.點選進階選項
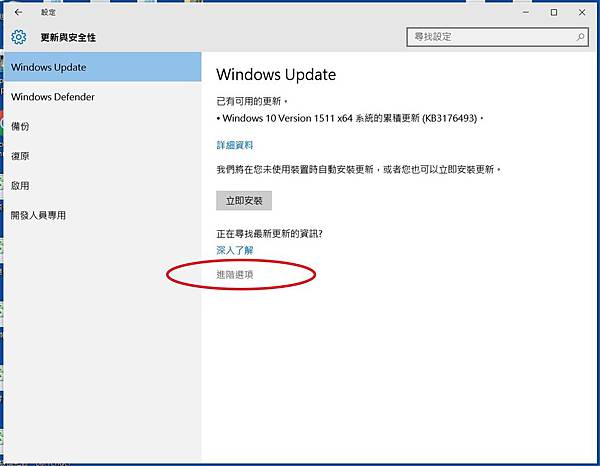
26.點選檢視更新紀錄
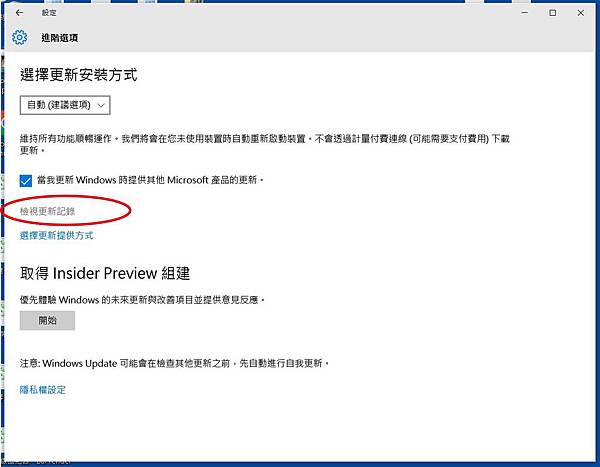
27.點選解除安裝更新
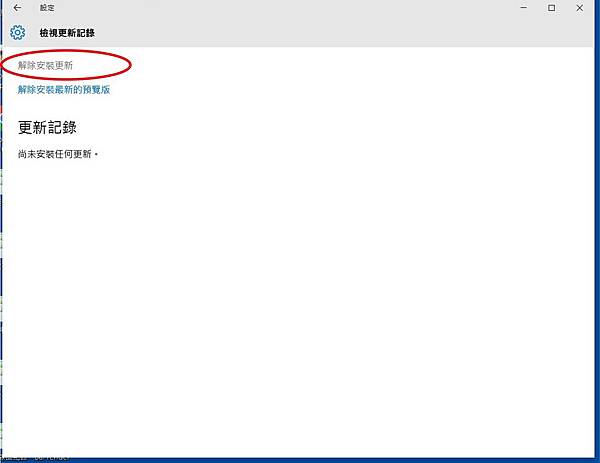
28.收尋KB3176493代碼

29.點選代碼KB3176493後點選解除安裝
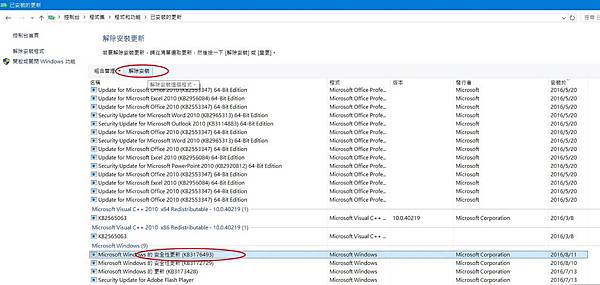
30.請點選<<是>>繼續解除安裝
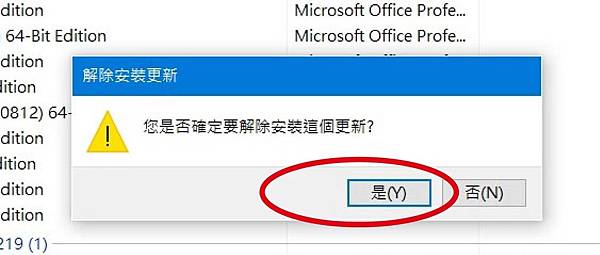
31.正在解除安裝
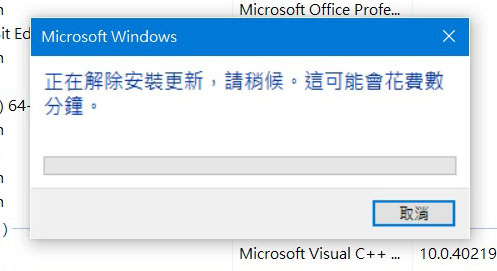
32.正在解除安裝
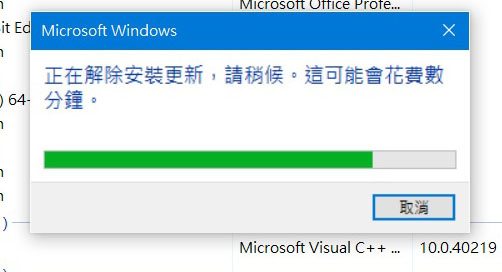
33.解除安裝完畢後請重新開機
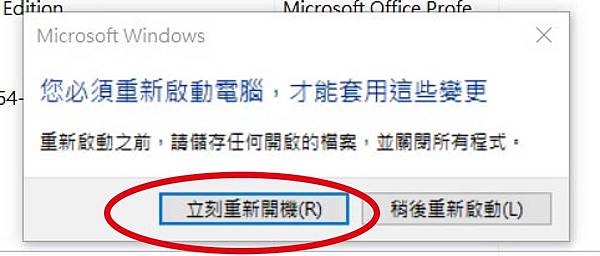
34.開機完後請在試列印看看是否能夠可以正常使用列印
如還是無法正常列印可試著再重新步驟把以下三個代碼也刪除
<KB3178034> <KB3175443> <KB3167679>

35. 可以考慮是否要把自動更新關閉
請進去設定後點選更新與安全性在頂選進階選項後
再選擇是否更改通知我排定重新啟動作業
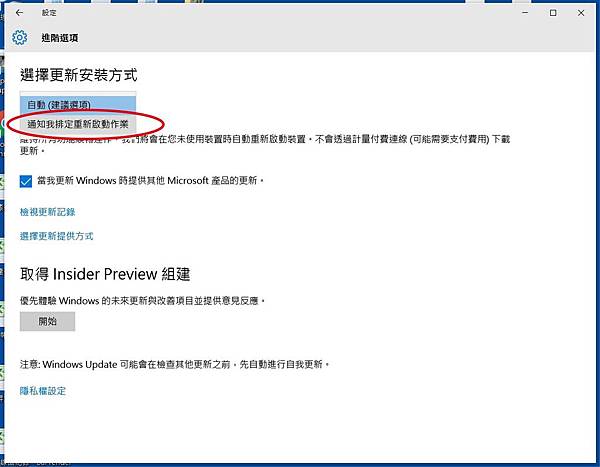
36.然後把下面打勾處取消
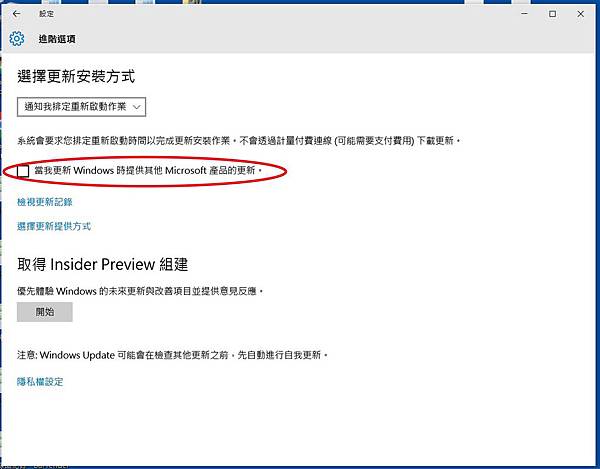
上述問題還是無法解決請下載最新WINDOWS更新
WINDOWS10
WINDOWS 7
以上連結需使用IE瀏覽器開啟