1.請把本公司所附之光碟放入光碟機後會出現以下畫面,
請選擇執行startup1.exe安裝
如果沒有出現自動安裝請跳至第6項手動安裝教學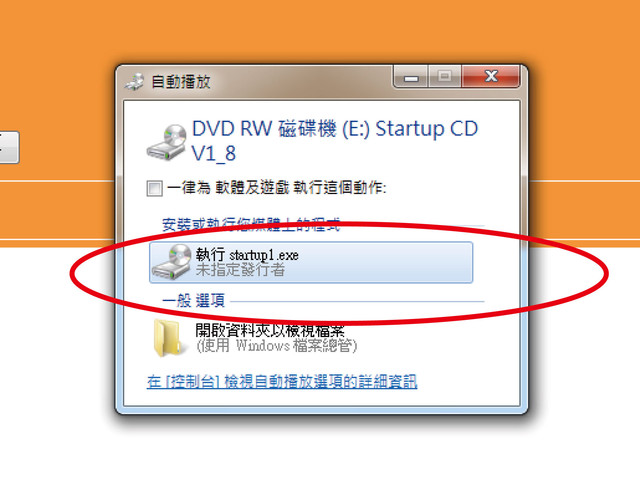
2.出現以下畫面,請選擇BarTender安裝.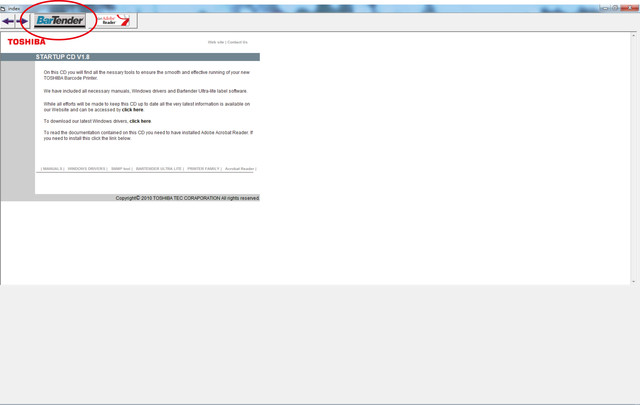
3.安裝中.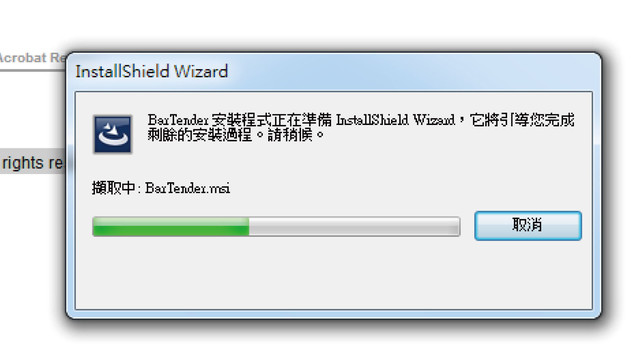
4.安裝中.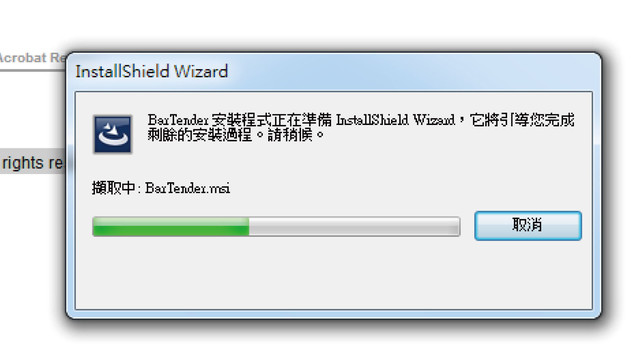
5.請跳至第10項後繼續安裝.
如無法自動安裝請跳至第6項手動安裝.
6.請進入<我的電腦>找尋光碟機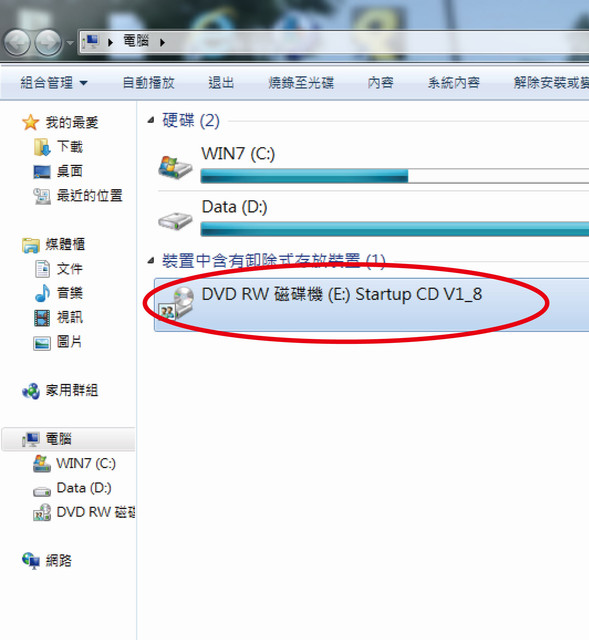
7.請點光碟機按滑鼠右鍵按開啟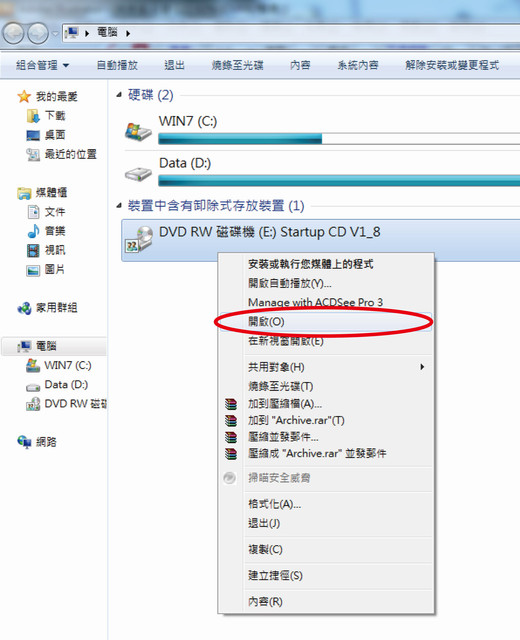
8.找到 SETUP.exe 點2下安裝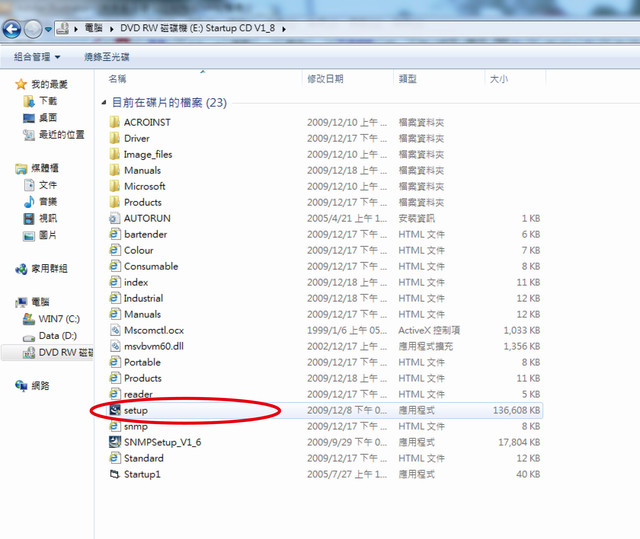
9.出現選擇語言.選擇中文按確定.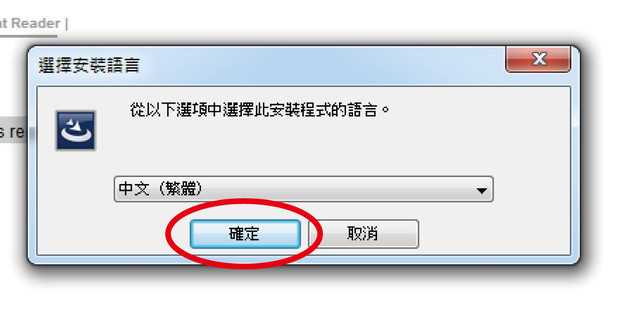
10.確定版本後,按下一步
11.請點選我接受後,按下一步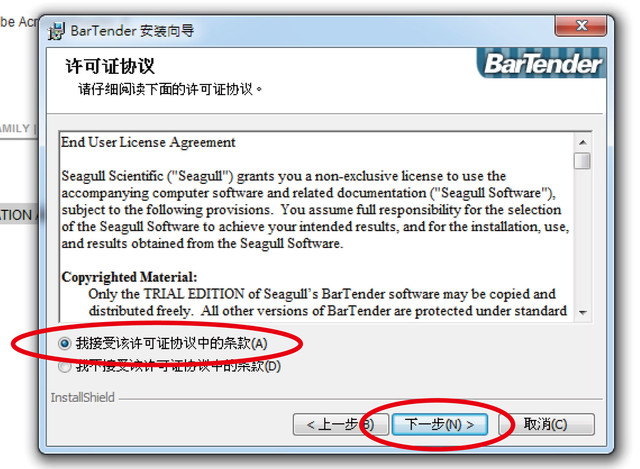
12.請選擇典型後,按下一步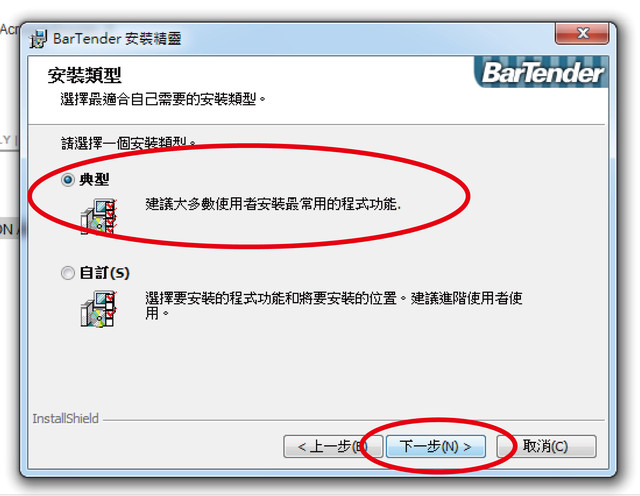
13.請按安裝(此時畫面會開始安裝軟體)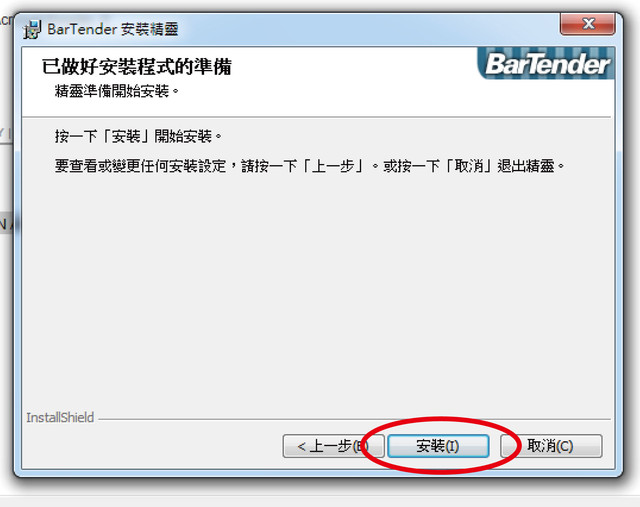
14.正在安裝中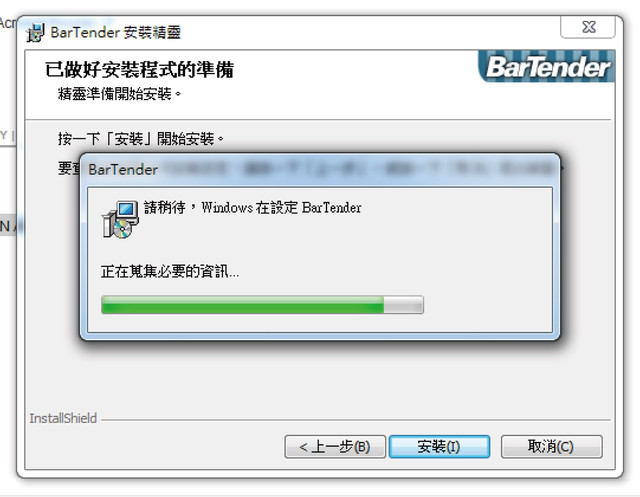
15.正在安裝中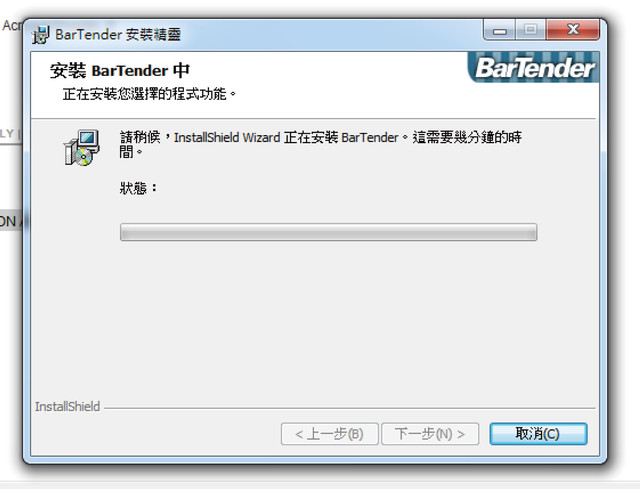
16.已安裝完成,請按完成
17.先不要執行BarTender.先安裝印表機.請先把印表機電源打
開.會自動執行搜尋印表機.如果沒自動搜尋請照以下方式
手動安裝印表機.
18.請至「控制台」---選擇「硬體和音效」<檢視裝置和印表機>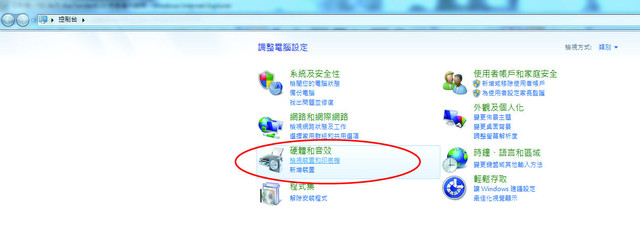
19.選擇「新增印表機」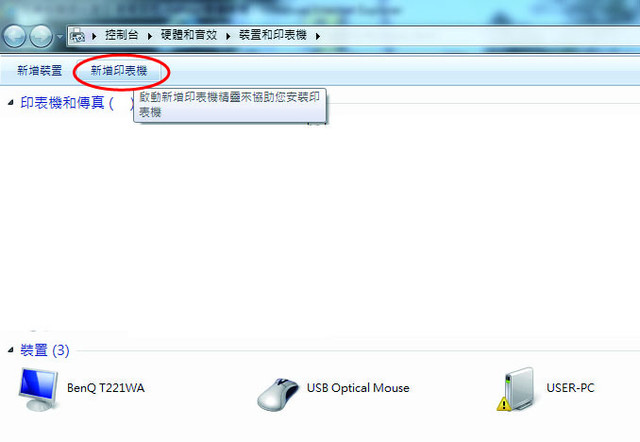
20.選擇「新增本機印表機」,
(如果網路印表機請選網路或無線印表機)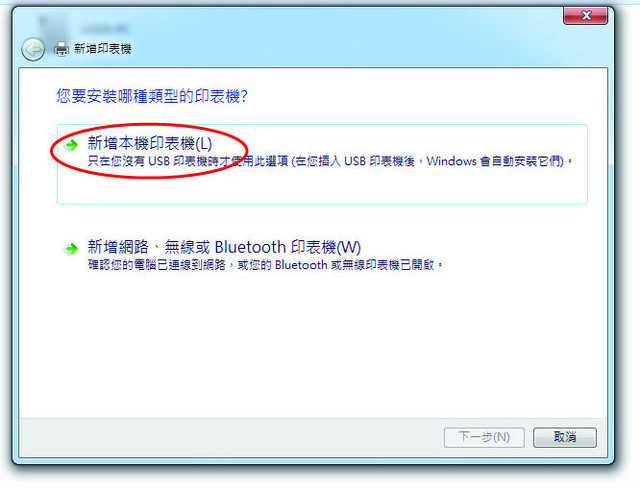
21.請選擇傳輸介面 LPT1按下一步(如果您的連接線是USB,選擇USB)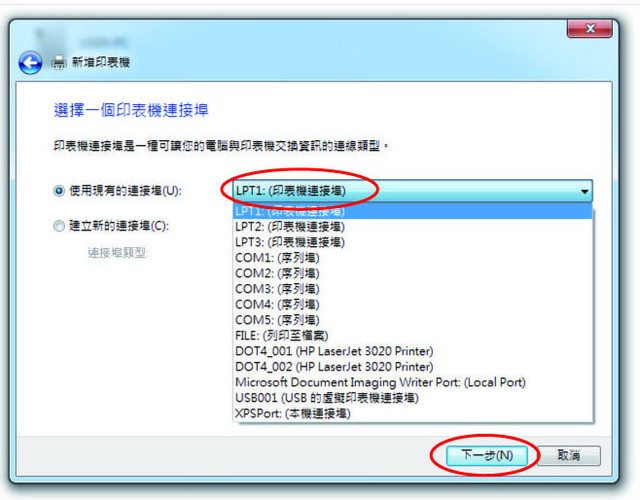
22.選擇「從磁片安裝」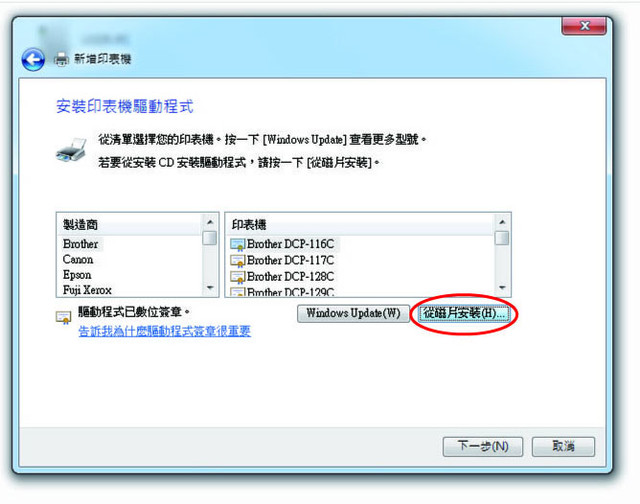
23.請選擇瀏覽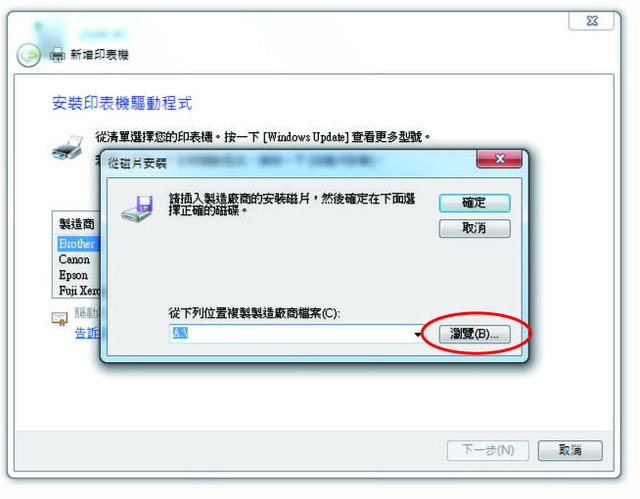
25.選擇Driver,按開啟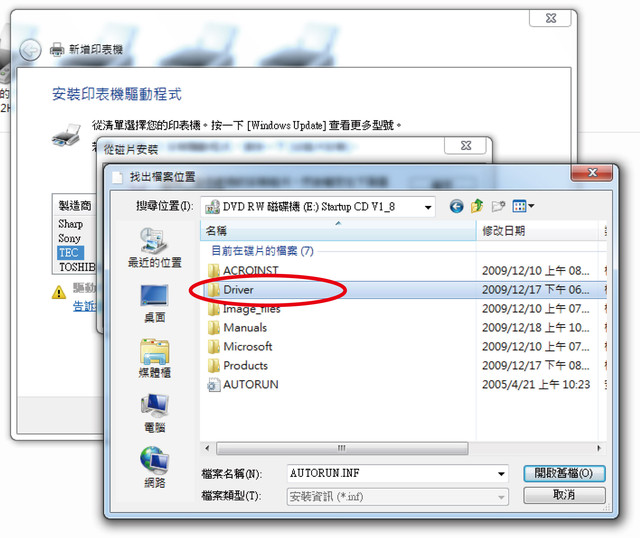
26.選擇TEC,按開啟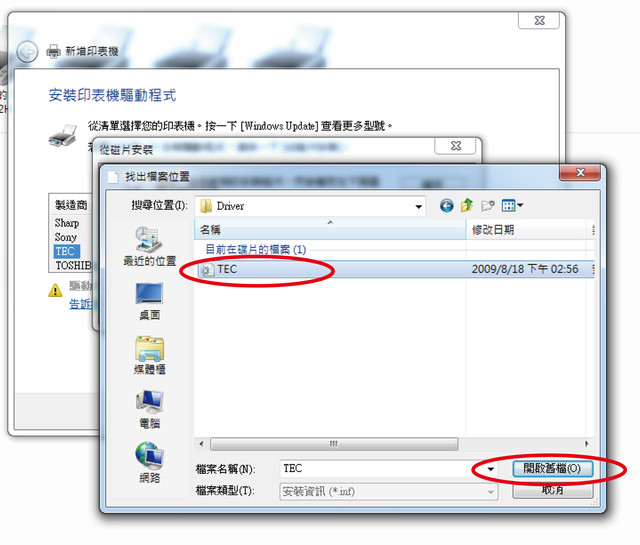
27.確定好路徑是否正確,按確定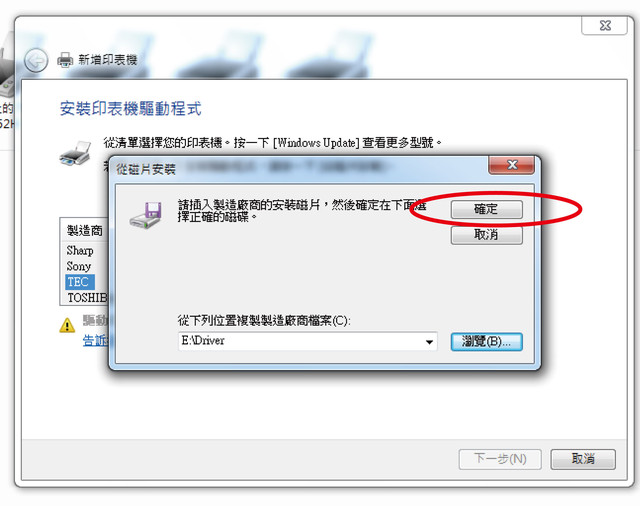
28.請選擇 印表機型號 如TEC-B-EV4-T,按下一步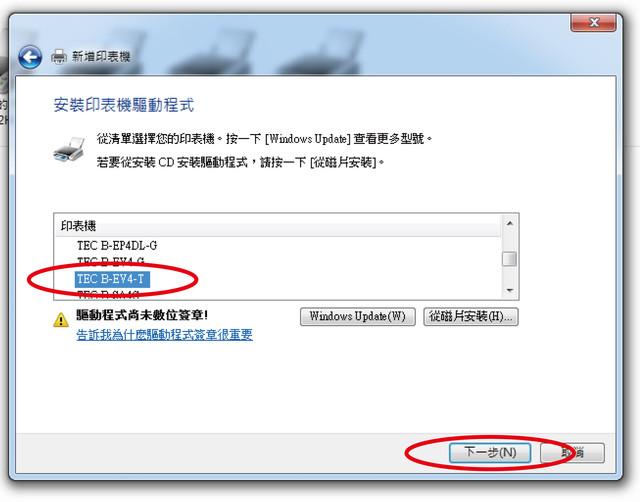
29.確定印表機型號後,按下一步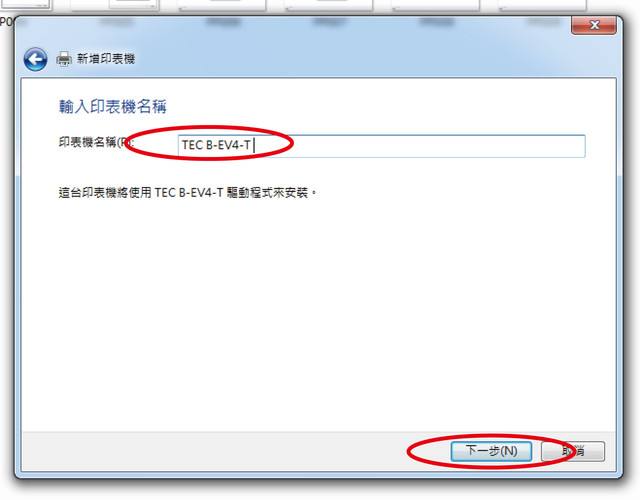
30.如要共用印表機請選共用,若否選擇不共用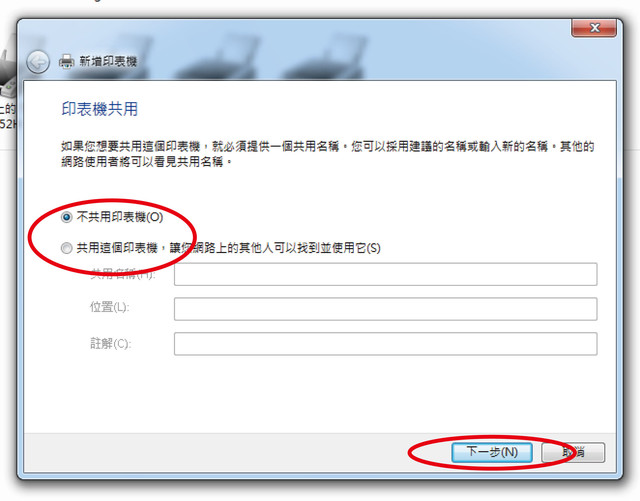
31.可以不用選擇預設印表機.要列印測試頁請檢查是否有連線
請按列印測試頁,不要列印請按否,按完成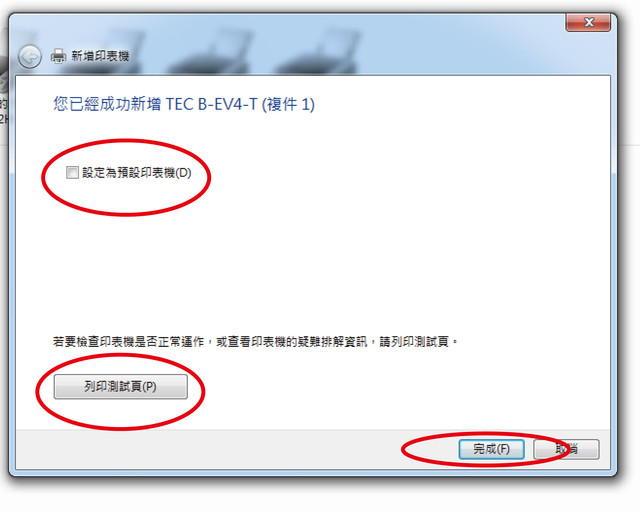
32.請至「控制台」---選擇「硬體和音效」<檢視裝置和印表機>
,檢查此台印表機型號是否出現此畫面中,若有代表安裝成功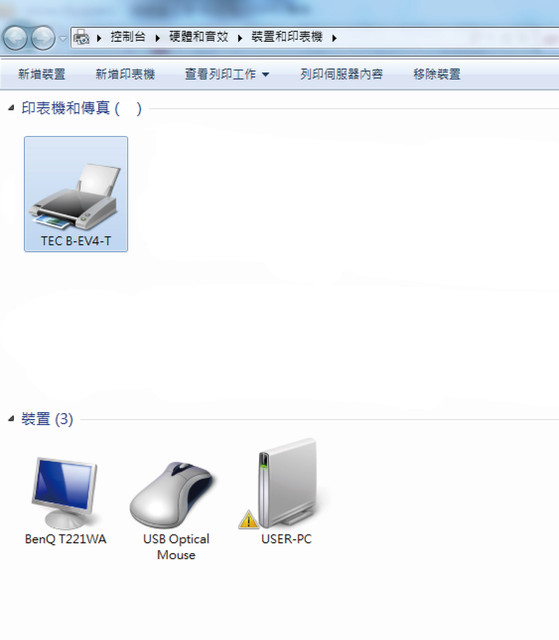
33.請至<所有程式>裡執行BarTender
開起後請點僅啟用Ultralite後按確定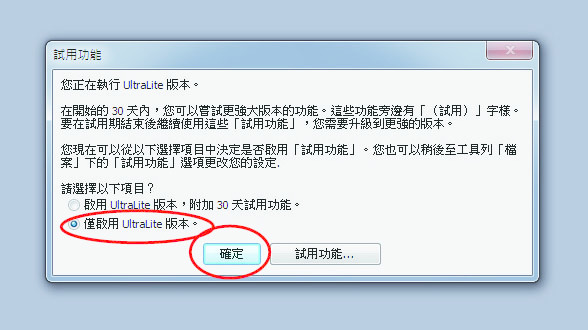
34.請選擇開啟新的標籤格式,不要打勾,不要在顯示後按完成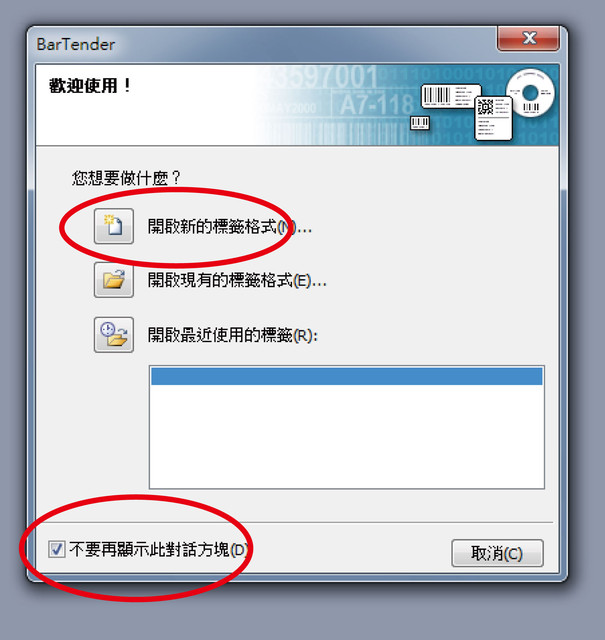
35.請選擇空白的標籤格式,按完成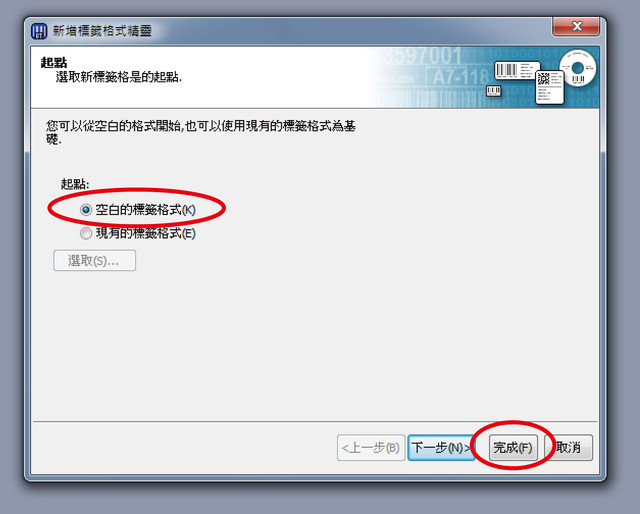
36.請按檔案
在選擇<試用功能>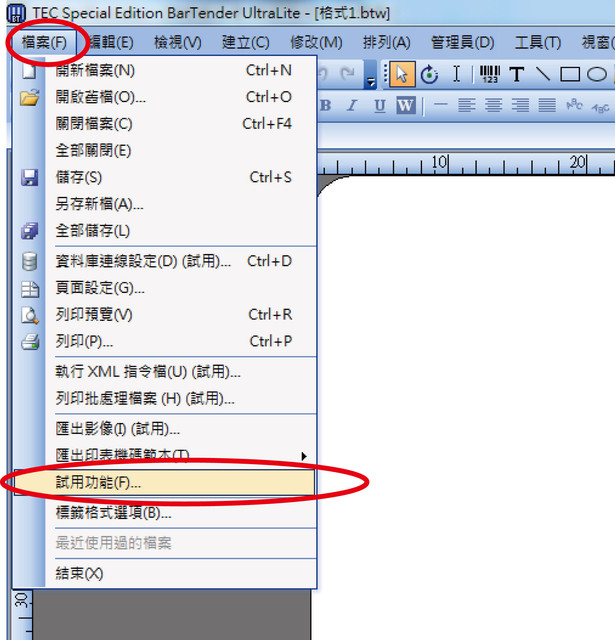
37.選擇「試用功能」,「啟用試用功能」將打勾取消,
先不用按確定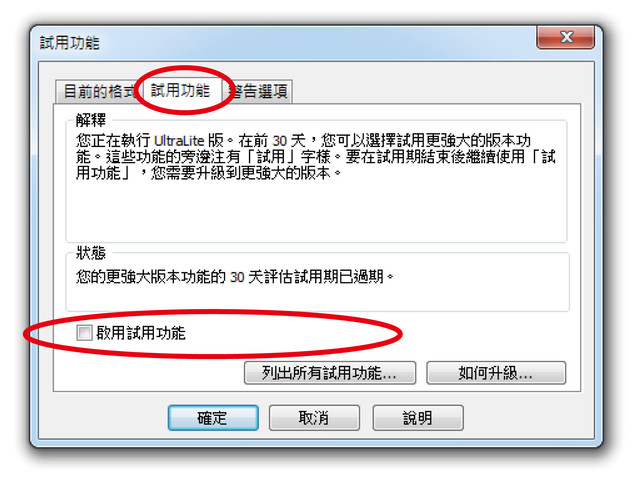
38.選擇「警告選項」此所有項目全部不打勾,完畢後按確定
39.出現以下畫面,恭喜您可以開始使用囉!!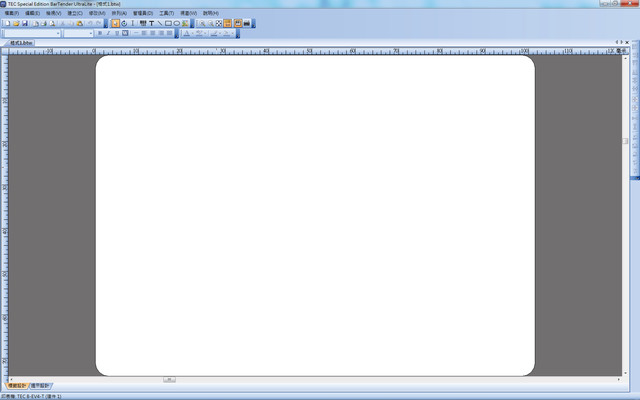
- Mar 19 Mon 2012 14:11
TEC系列-BarTender9.20 (windows 7)安裝操作說明
close
全站熱搜
 留言列表
留言列表
發表留言


 留言列表
留言列表