TOSHIBA系列-BarTender2016 (windows 7)安裝操作

1.放入光碟片後會出現以下訊息,請點<開啟資料夾以檢視檔案 >
3.請點第一個資料夾安裝軟體
4.資料夾裡面會有一個執行檔請點擊開始安裝
5.請先行選擇安裝語言後按<<確定>>
6.正在安裝中
7.請點選<<下一步>>開始安裝
8.請打勾我接受授權合約中條款後按<<下一步>>
9.如沒有要指定資料夾就請按<<下一步>>
10.請點選安裝
11.正在安裝中
12.安裝完成.請按<<完成>>離開
13.會出現這視窗請關閉即可
14.正在啟用軟體
15.安裝完畢軟體會自動執行,請按<<完成>>即可
16.出現空白畫面後即可開始使用或者關閉軟體繼續安裝驅動程式
17.安裝驅動程式有幾種方式安裝((請先行把機器電源打開))
A.電腦自動搜尋安裝
B.手動進入光碟片安裝
C.進入<<裝置與印表機>>裡面手動安裝
請依下列教學安裝印表機驅動程式...............................................
A1.自動安裝如之前有安裝過電腦會記錄驅動程式會出現以下畫面
A2.再去裝置與印表機看,就會出現印表機型號了
B1.選擇<<開啟資料夾以檢視檔案>>進入光碟片裡
或直接進入<<我的電腦>>點選光碟機也可進入光碟片裡
請點選<<TPCL_Printer_Driver_V741_M-3>>資料夾來安裝驅動程式
B2.請點選<<TPCL-drv_7.4.1_M-3_E>>執行檔開始安裝驅動程式
B3.會出現警告訊息請按<<是>>開始安裝
B4.正在安裝中
B5.請點選<<Next>>繼續安裝
B6.請點選<<I accept the terms of the license agreement>>後
按<<Next>>繼續安裝
B7.請點選<<Install>>繼續安裝
B8.正在安裝
B9.安裝完畢.請按<<Finish>>離開
B10.請按電腦的開始圖示
B11.會看到已安裝的資料夾多出一個<<TOSHIBA TEC>>
點選後出現<<TPCL Printer Driver>>
B12.請選擇<<Driver Wizard>>
B13.會出現警告訊息請按<<是>>開始安裝
B14.請點選安裝印表機驅動程式後按<<下一步>>
B15.標籤機電源有開啟會自動搜尋USB
B16.搜尋到標籤機了請按下一步
B17.點不共用即可. 請按<<下一步>>
B18.請按<<完成>>即可繼續安裝
B19.電腦會要求重新開機.請按重新開機即可
B20.重新開機後會出現警告訊息,請按<<是>>即可繼續安裝
B21.安裝完成請按<<關閉>>即可
B22.安裝完畢後<<裝置與印表機>>
會出現標籤機圖示代表安裝完成
C1.手動安裝請至控制台>硬體和音效>裝置與印表機裡面
C2. 按<<新增印表機>>後點選新增本機印表機
C3.請選擇<<連接埠>>基本上是接USB所以請選擇USB001
C4.請點選<<從磁片安裝>>
C5.請按<<瀏覽>>
C6.請搜尋電腦<<C:>>的資料夾<<TEC_DRV>>後按開啟
C7.找到<<TOSHIBATEC>>檔案按開啟
C8.請按<<確定>>
C9.請選擇驅動程式<<範例為TEC B-452-R>>或TEC B-EX4T2 等
C10.請按<<下一步>>
C11.選擇不共用後按<<下一步>>
C12.請按<<完成>>
C13.安裝完畢.標籤機圖示有出現恭喜可已開始使用了
D1.設定好貼紙後要列印之前請先檢查一下印表機是否有設定正確
請按<<列印>>印表機圖示
D2.檢查印表機名稱後按<<屬性>>
D3.點選<<標籤樣式>>標題
檢查<<媒體設定>>裡的<<列印方式>>一律都是選擇<<感熱轉印>>
D4.在檢查<<感測器>>
如果您的標籤是透明貼紙請選擇<<反射>>
如果您的貼紙是銀龍.金龍.彩虹.銅版.珠光等等請選擇<<傳遞>>
如果您的貼紙沒有裁切連續紙請選擇<<無>>
D5.再來請填寫<<標籤間隔>>請輸入3mm
D6. 調整<<列印速度>>可先以最慢速度來作列印再慢慢增加
D7.如果畫面是正中央但是列印出來偏上或偏下
可調整<<送紙>>來做移動
(每次增加或減少以0.5MM為基準)
D8.再來可以調整列印溫度(列印密度)
如果細字印不清楚可以增加密度數值
如果粗體字印出來會糊在一團可減少密度數值
D9.設定好後<<按確定>>後即可選擇份數來作列印
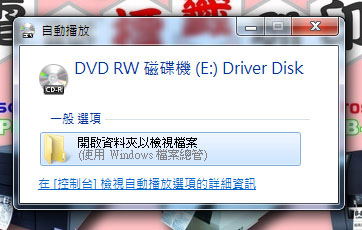
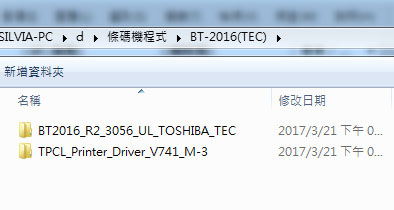

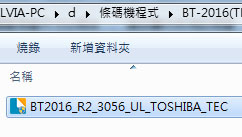
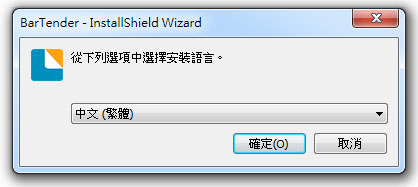

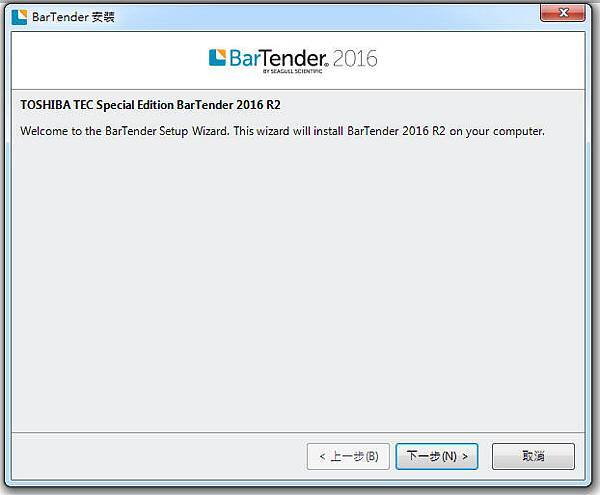
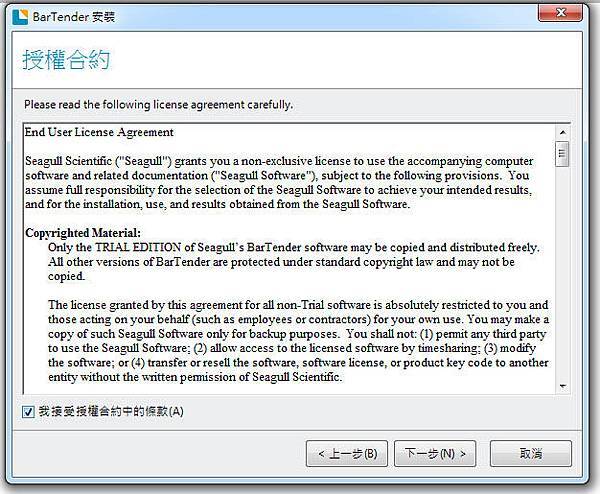
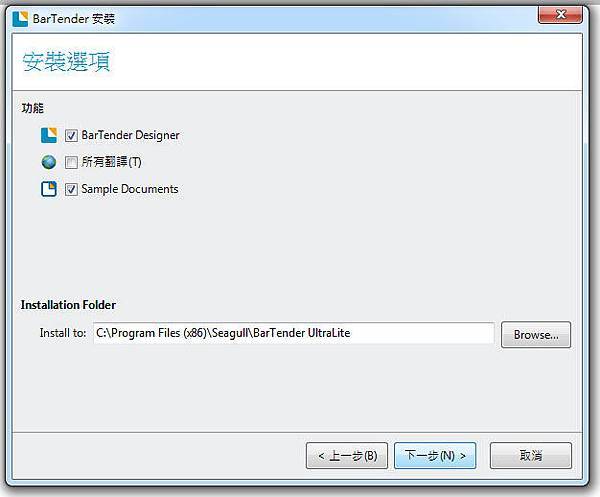
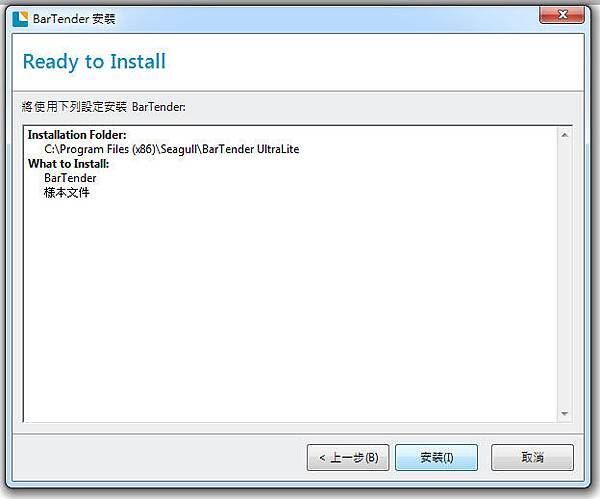
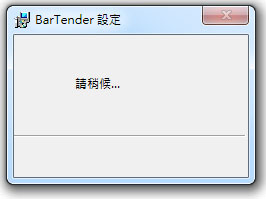
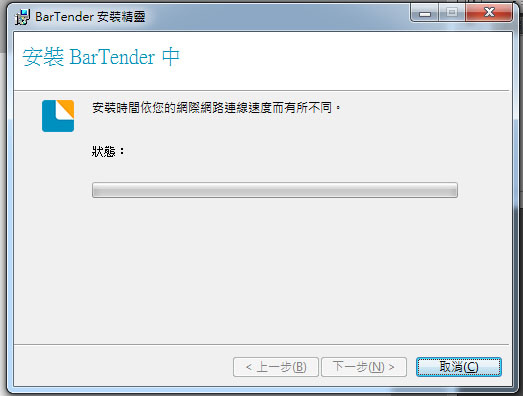
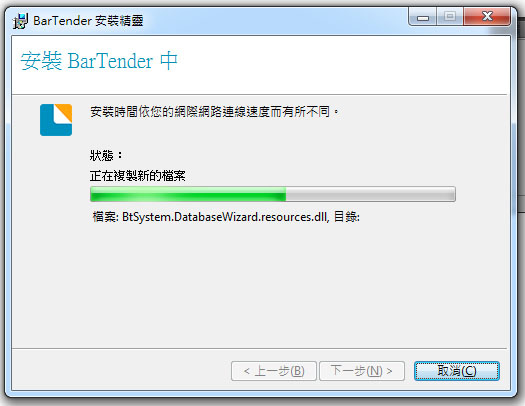
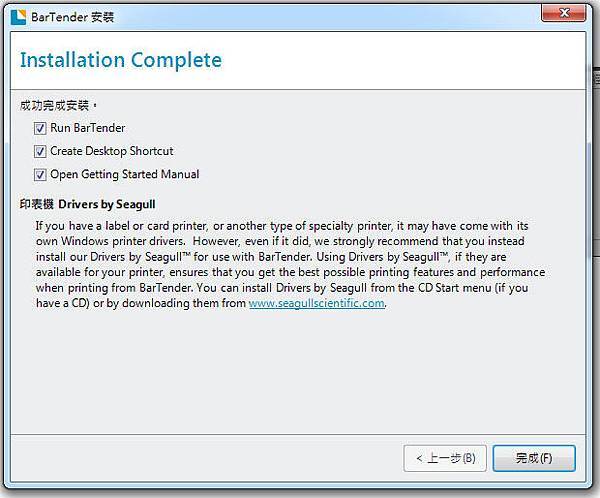
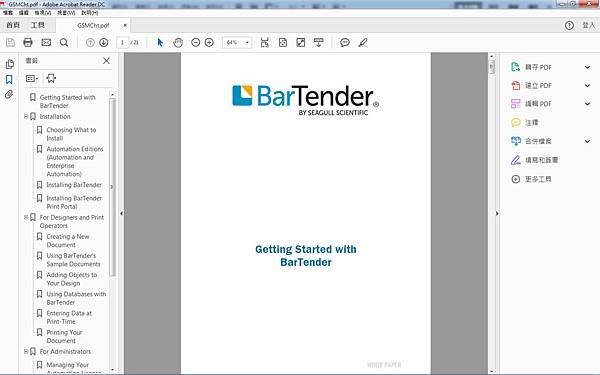
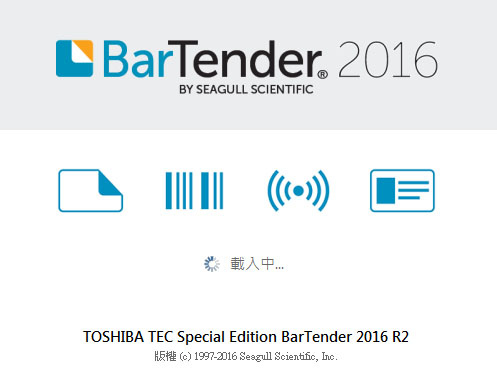
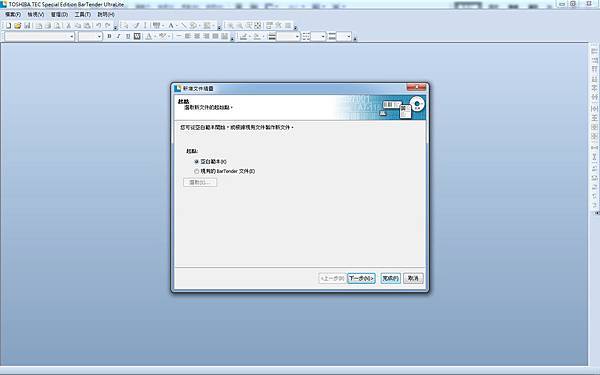
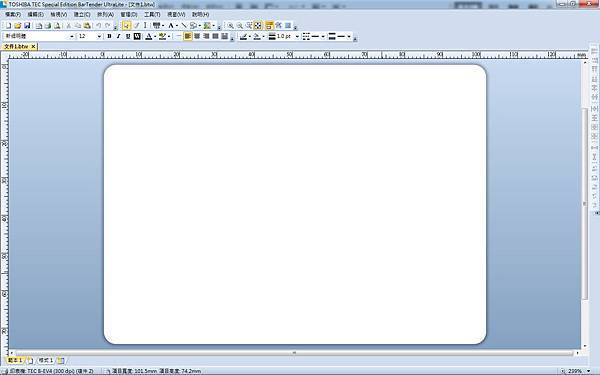
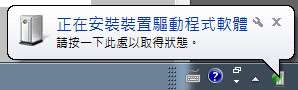
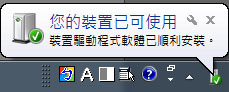
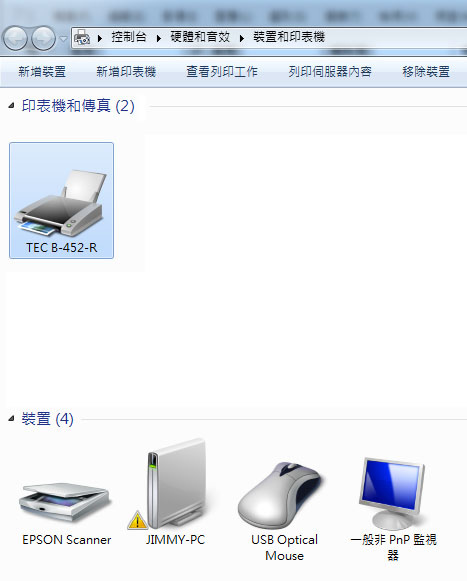
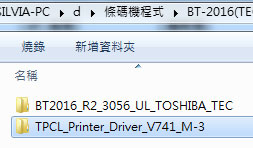
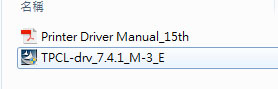
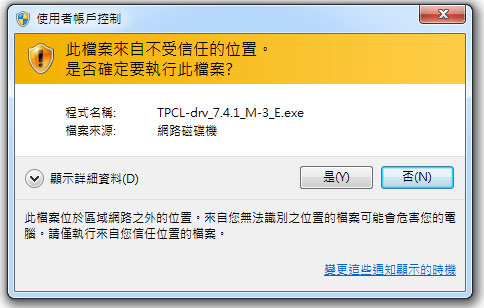
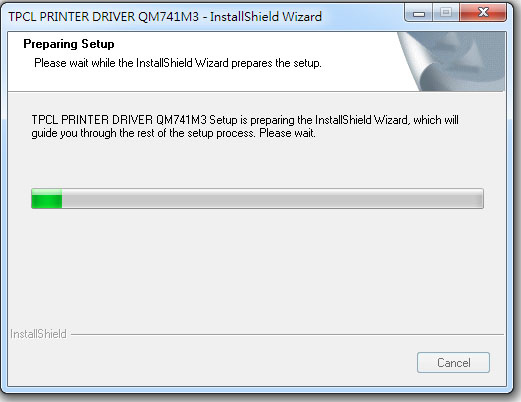
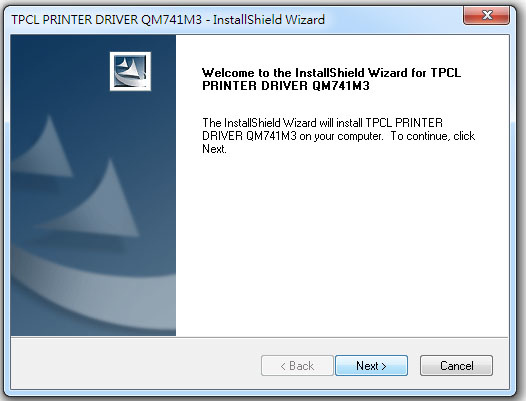
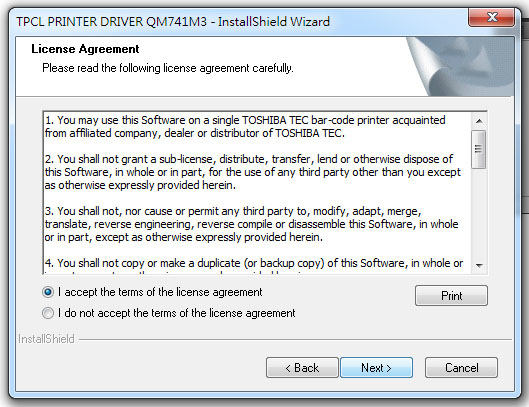
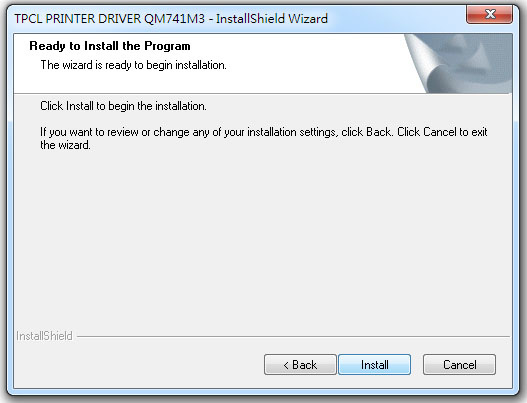
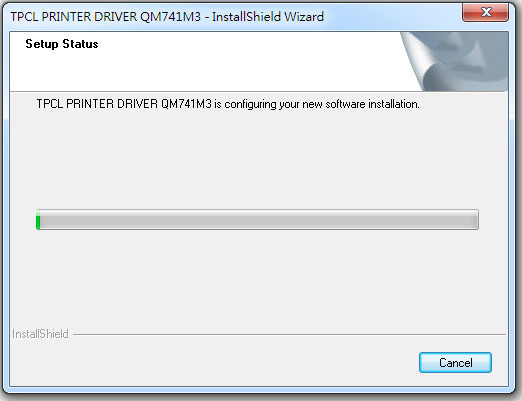
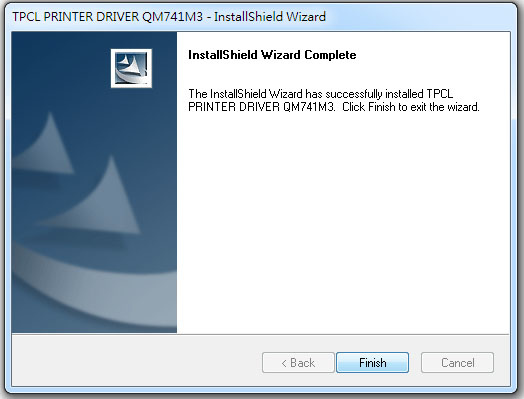

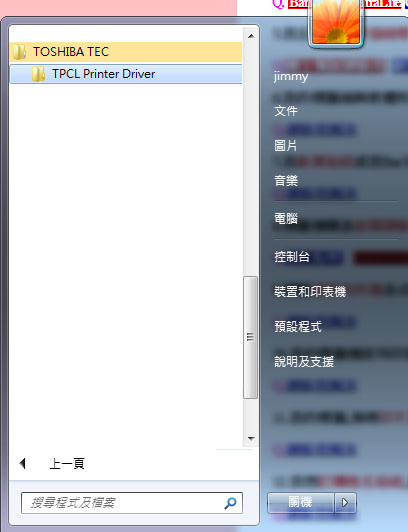
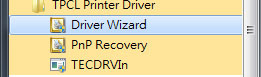
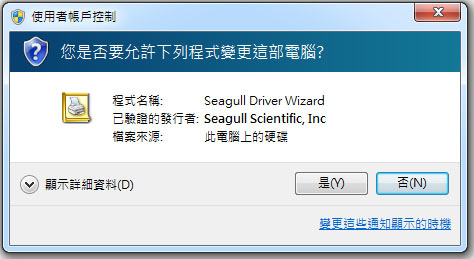
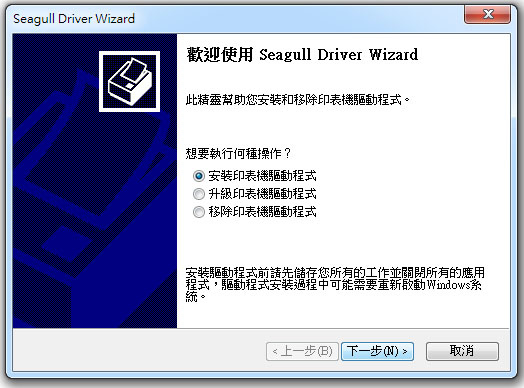
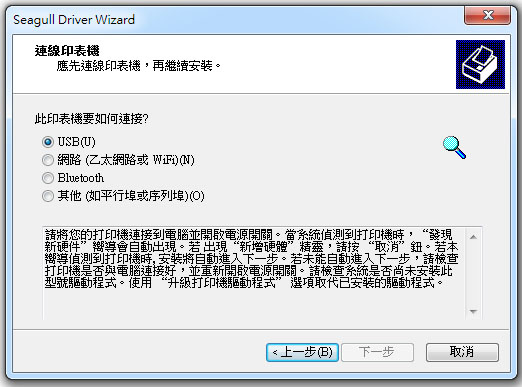
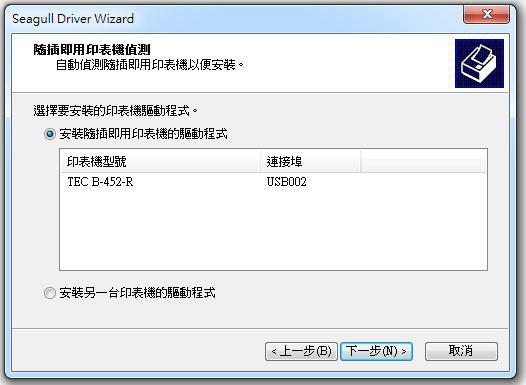
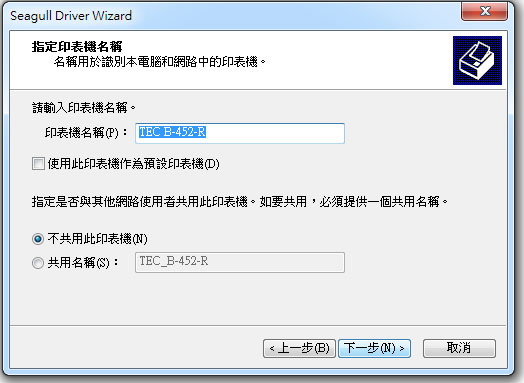
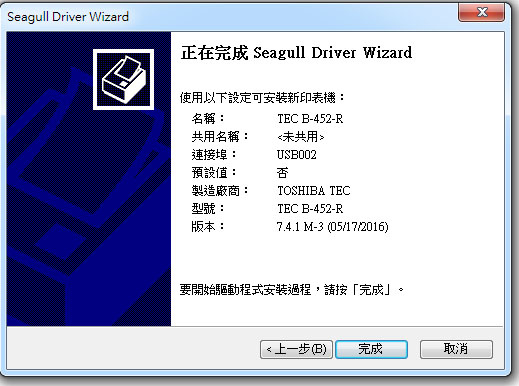
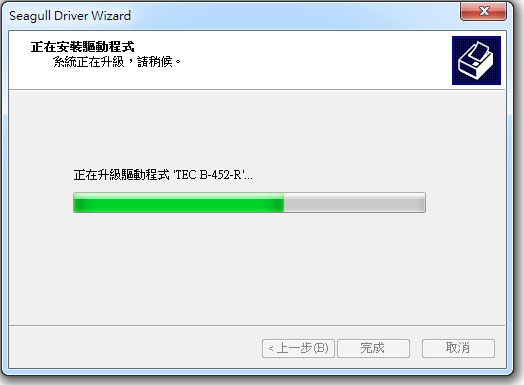
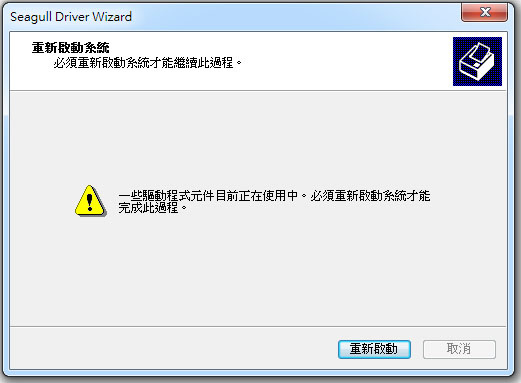
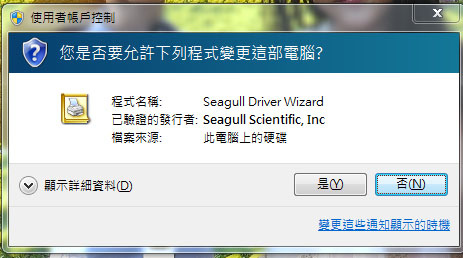
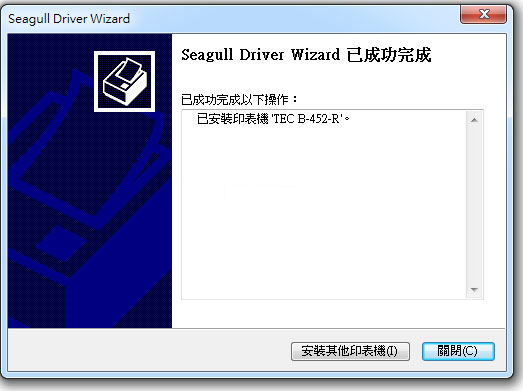
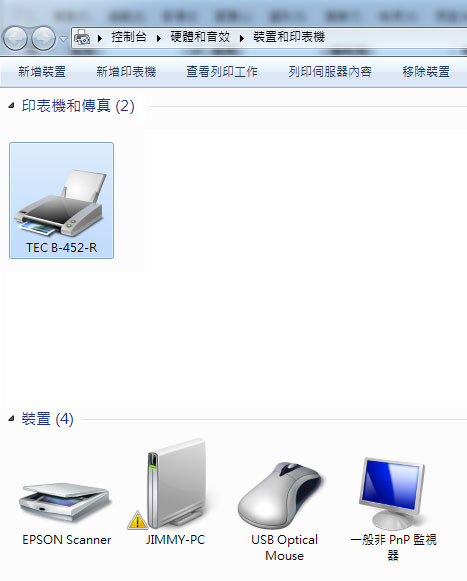
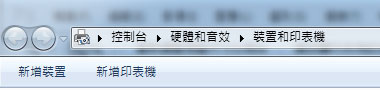
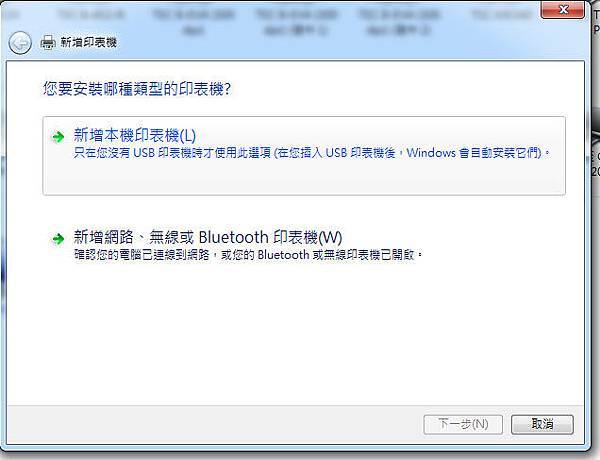
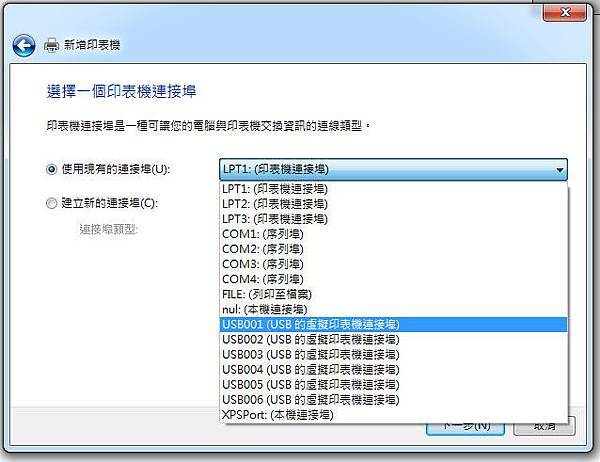
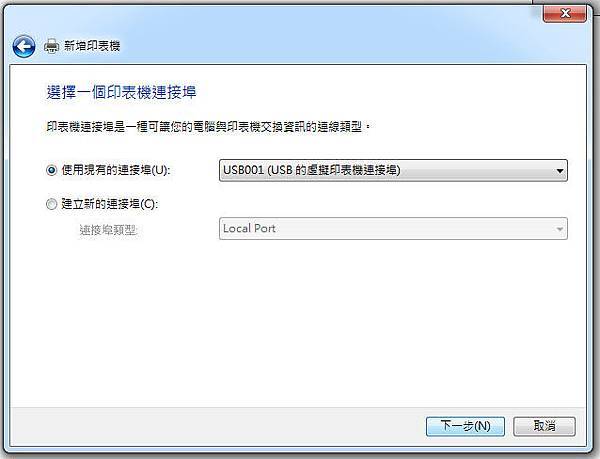
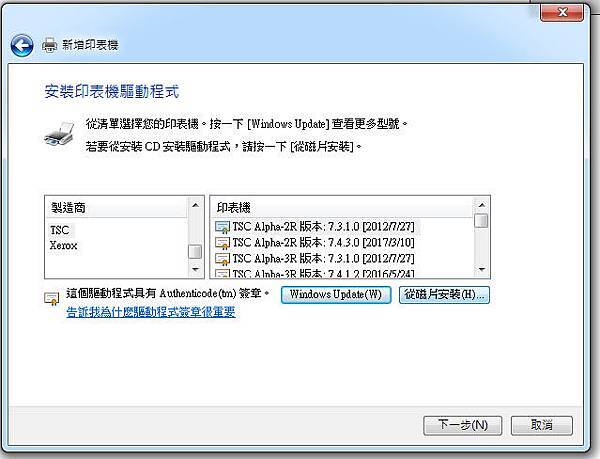
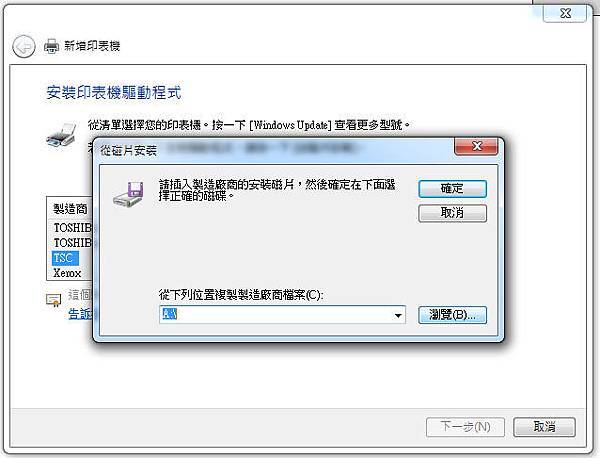
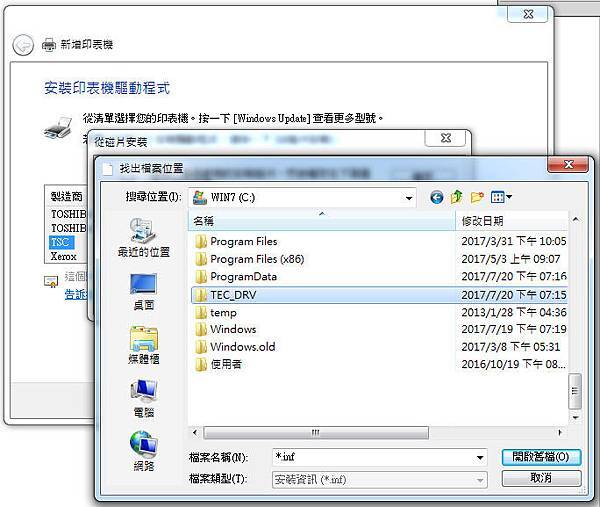
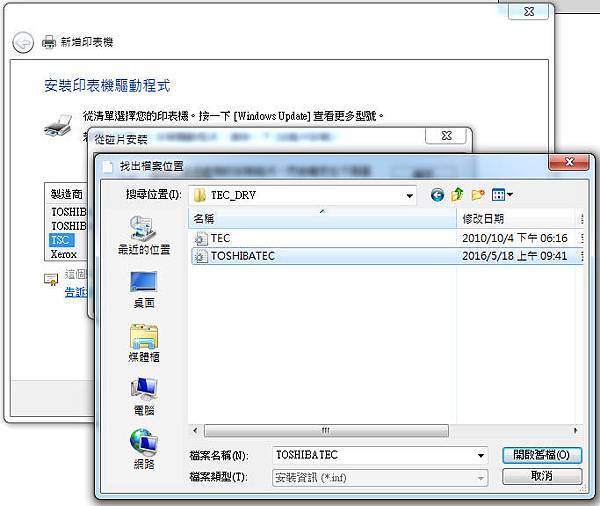
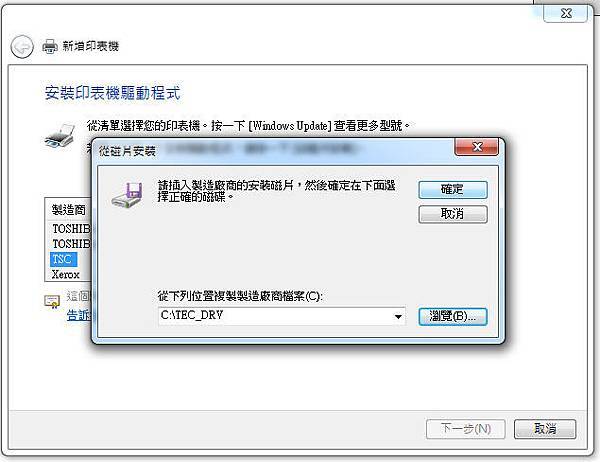
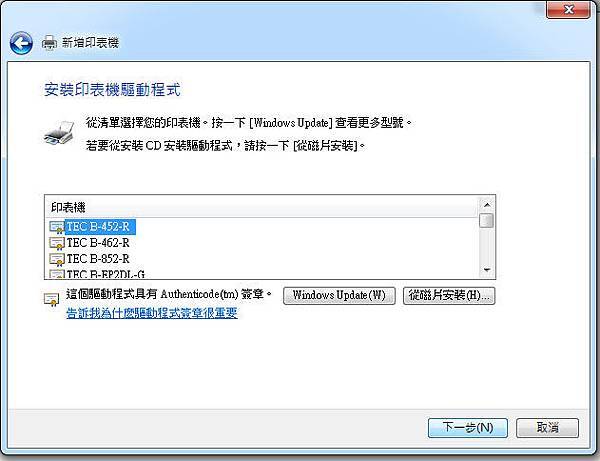
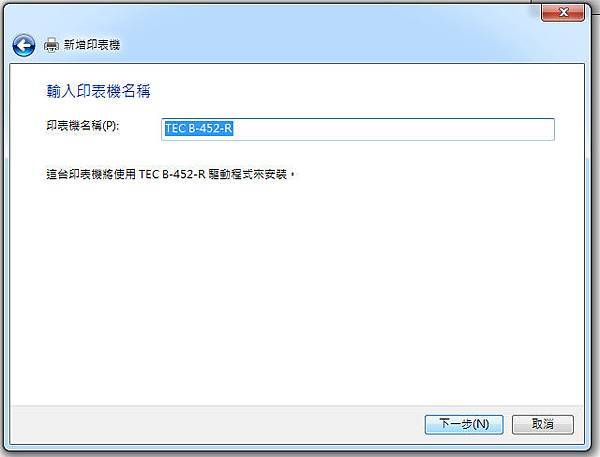
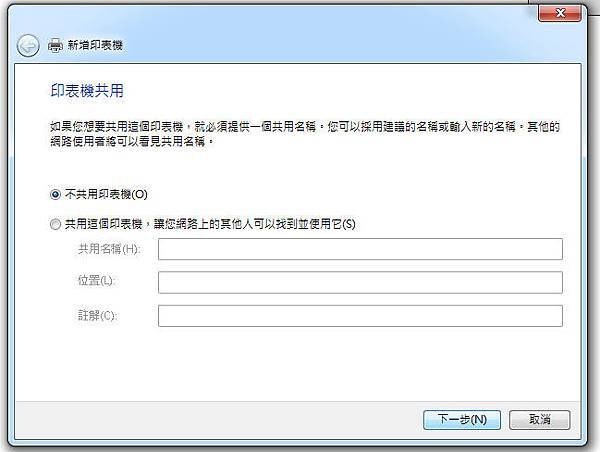
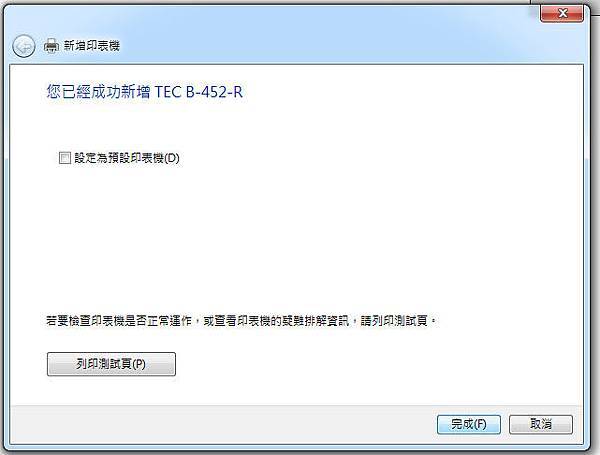
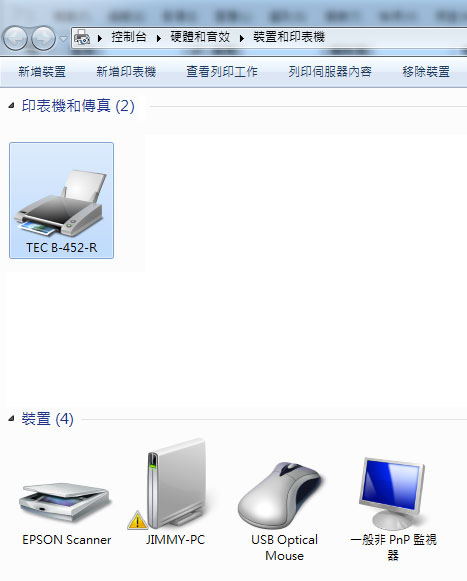
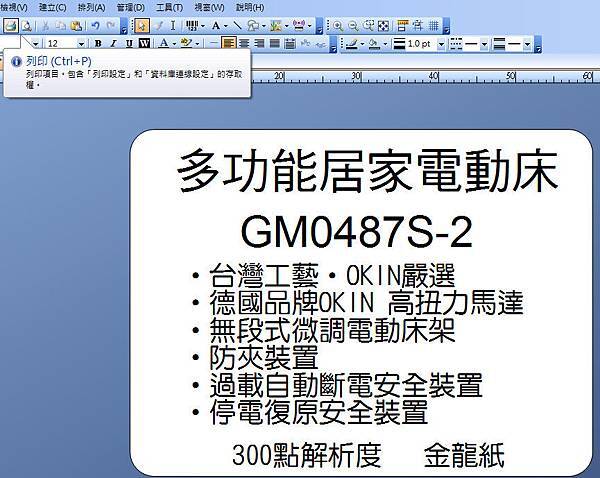
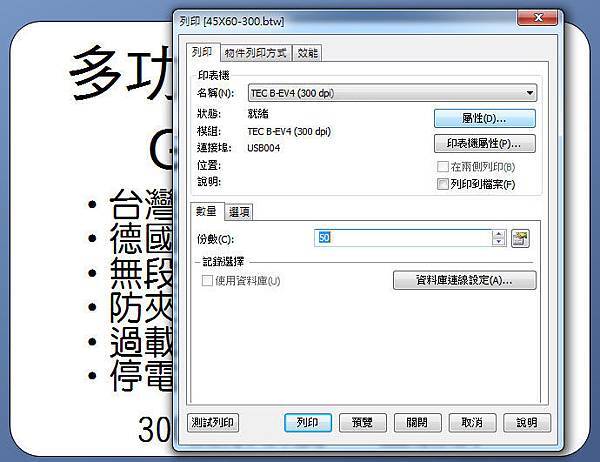
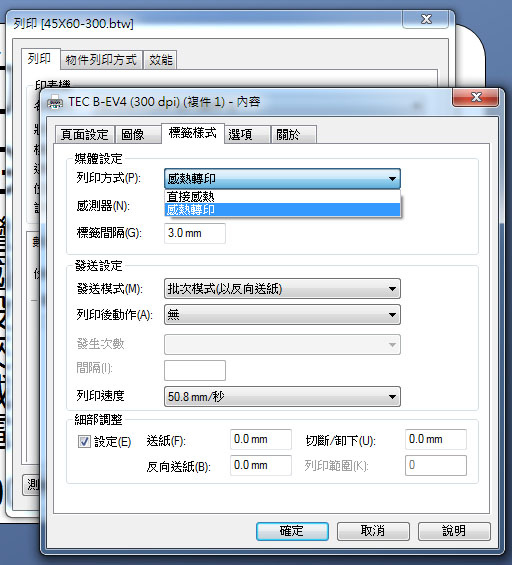
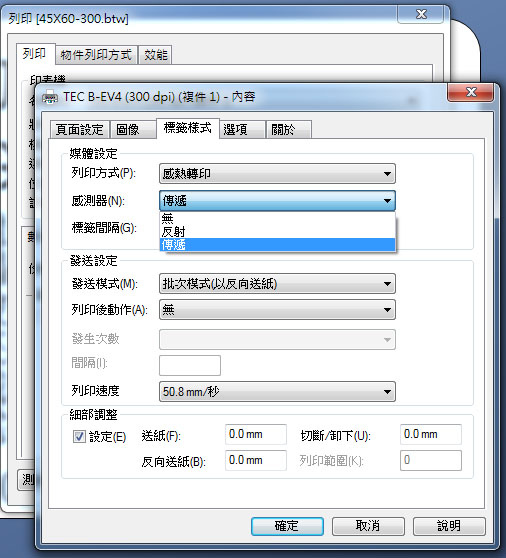
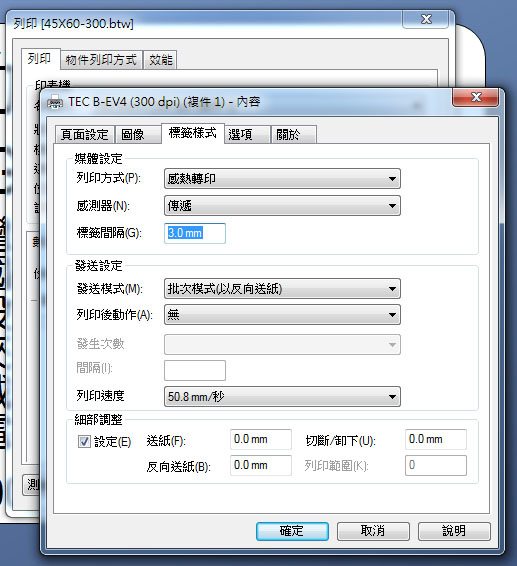
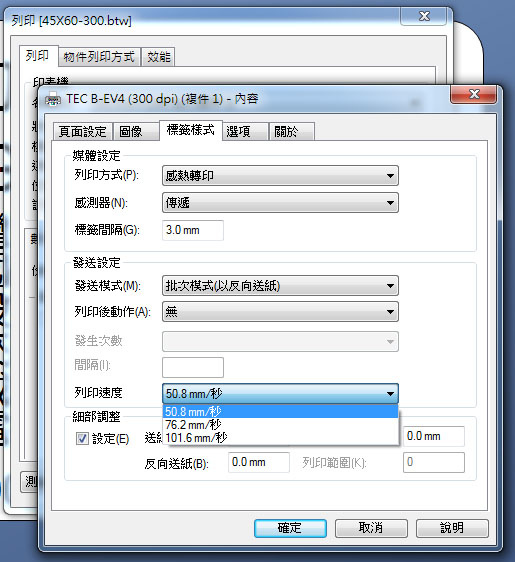
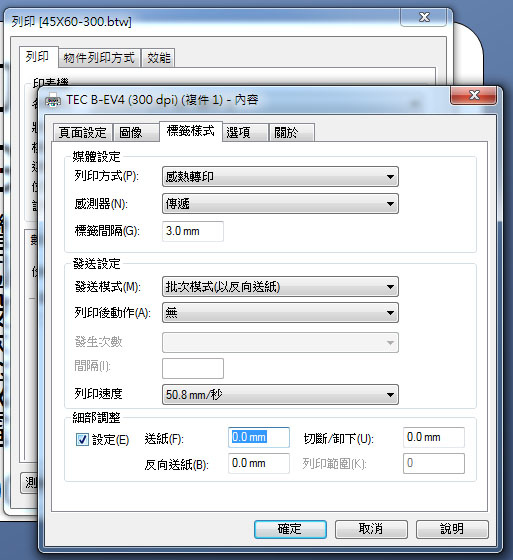
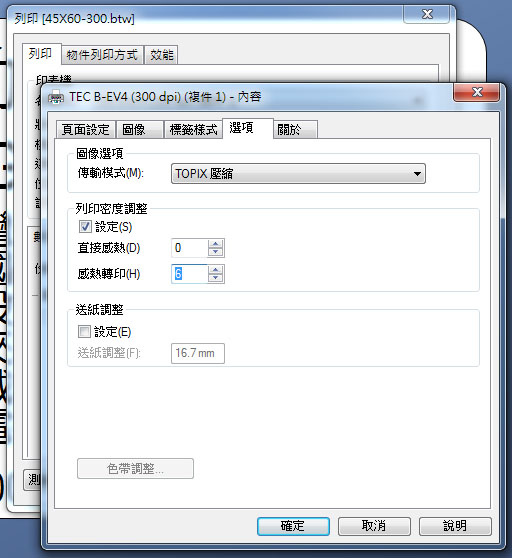
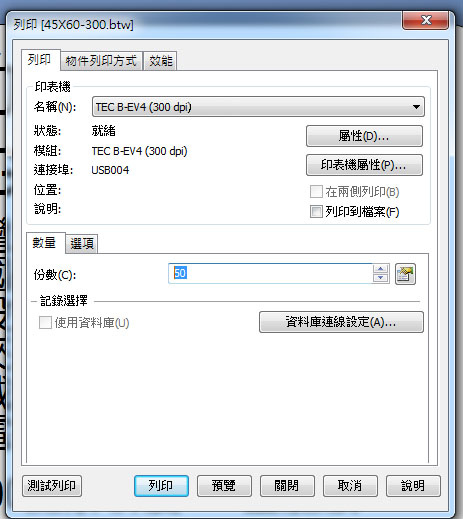


 留言列表
留言列表